![60 Mac Suggestions for brand spanking new setups (maOS Sequoia version) [Video] 60 Mac Suggestions for brand spanking new setups (maOS Sequoia version) [Video]](https://mobilephonesreview.in/wp-content/uploads/sites/6/2024/10/Mac-mini-Sequoia-Studio-Display-FI-03.jpg?resize=1200%2C628&quality=82&strip=all&ssl=1)

If you happen to simply picked up a brand new M4 Mac or plan on performing a contemporary set up of macOS, you’ll want to vary and configure many settings to satisfy your wants. On this up to date Mac getting began information, I stroll by way of 60 totally different ideas and methods to assist optimize your setup.
Even in case you’re an skilled macOS consumer, chances are high you’ll discover a handful of latest ideas. Watch our video walkthrough, and subscribe to 9to5Mac on YouTube for extra.
On this written submit, I’m together with only a few of the gadgets I cowl within the video, however it will provide you with a good suggestion of what kind of content material you may anticipate finding within the full video. Listed here are just a few of my favourite Mac ideas:
Configure App Retailer to put in massive apps to exterior disk
It is a new characteristic for macOS Sequoia and one which’s an enormous win for customers seeking to get by with minimal disk house. In any case, the bottom Mac mini, though an unbelievable worth, solely comes with 256GB of flash storage. The excellent news? You’ll be able to add storage by way of exterior USB-C and Thunderbolt drives, after which set up massive apps from the App Retailer to an exterior drive.
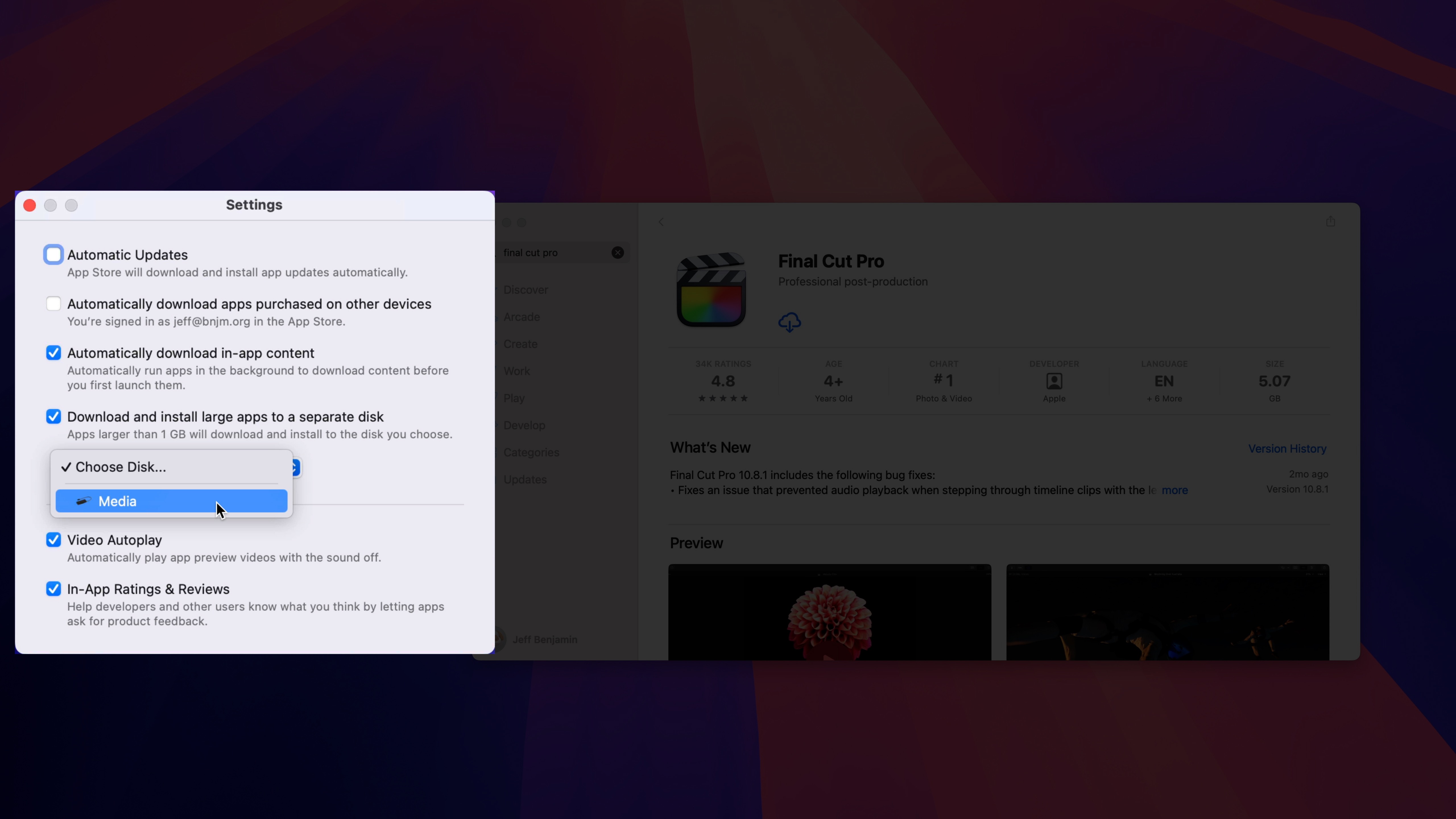
Step 1: Open the App Retailer.
Step 2: Open App Retailer settings by way of the menu bar.
Step 3: Click on the test field subsequent to Obtain and set up massive apps to a separate disk.
Step 4: Choose your exterior drive.
Any app that you just obtain from the App Retailer larger than 1GB in dimension will now routinely be downloaded and put in to exterior storage. However make certain it’s quick exterior storage – I like to recommend Samsung’s speedy T9 drive, which gives a fantastic bang for the buck – in any other case, it might have an effect on the app’s efficiency.
Video: 60 Mac Suggestions for brand spanking new setups (2024 Sequoia version)
Sponsor: Obtain Orka Desktop right this moment – one of the best fashionable Apple app improvement answer!
Subscribe to 9to5Mac on YouTube for extra movies
Add net apps to the Dock
macOS Sequoia allows you to simply add net apps to the Dock by way of Safari, which is useful for including Threads or BlueSky hyperlinks on to the Dock.
Step 1: Open Safari and open the web site you want to convert to an online app.
Step 2: Click on File within the menu bar and choose Add to Dock.
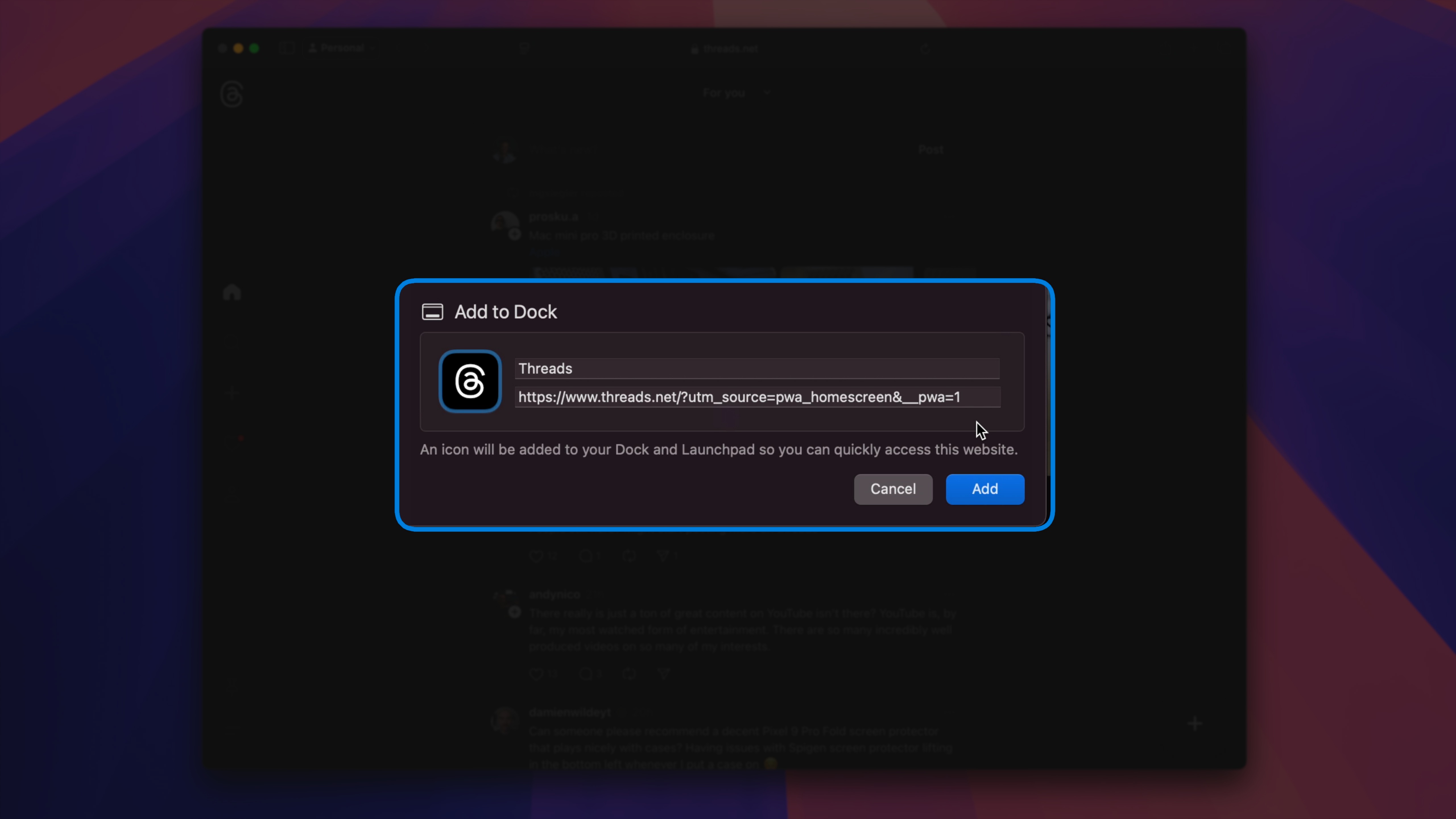
Net apps are saved completely within the dock and act as standalone purposes other than Safari with separate cookies. They characteristic their very own app icons, seem in LaunchPad, can obtain notifications, and customise preferences.
Take away window tiling margins
Sequoia added a much-needed native window tiling characteristic that permits you to shortly create tiled layouts by dragging your home windows to the aspect of the display screen or utilizing keyboard shortcuts. By default, tiled home windows characteristic margins that lead to small gaps between every window. Right here’s find out how to eliminate the window tiling margins.
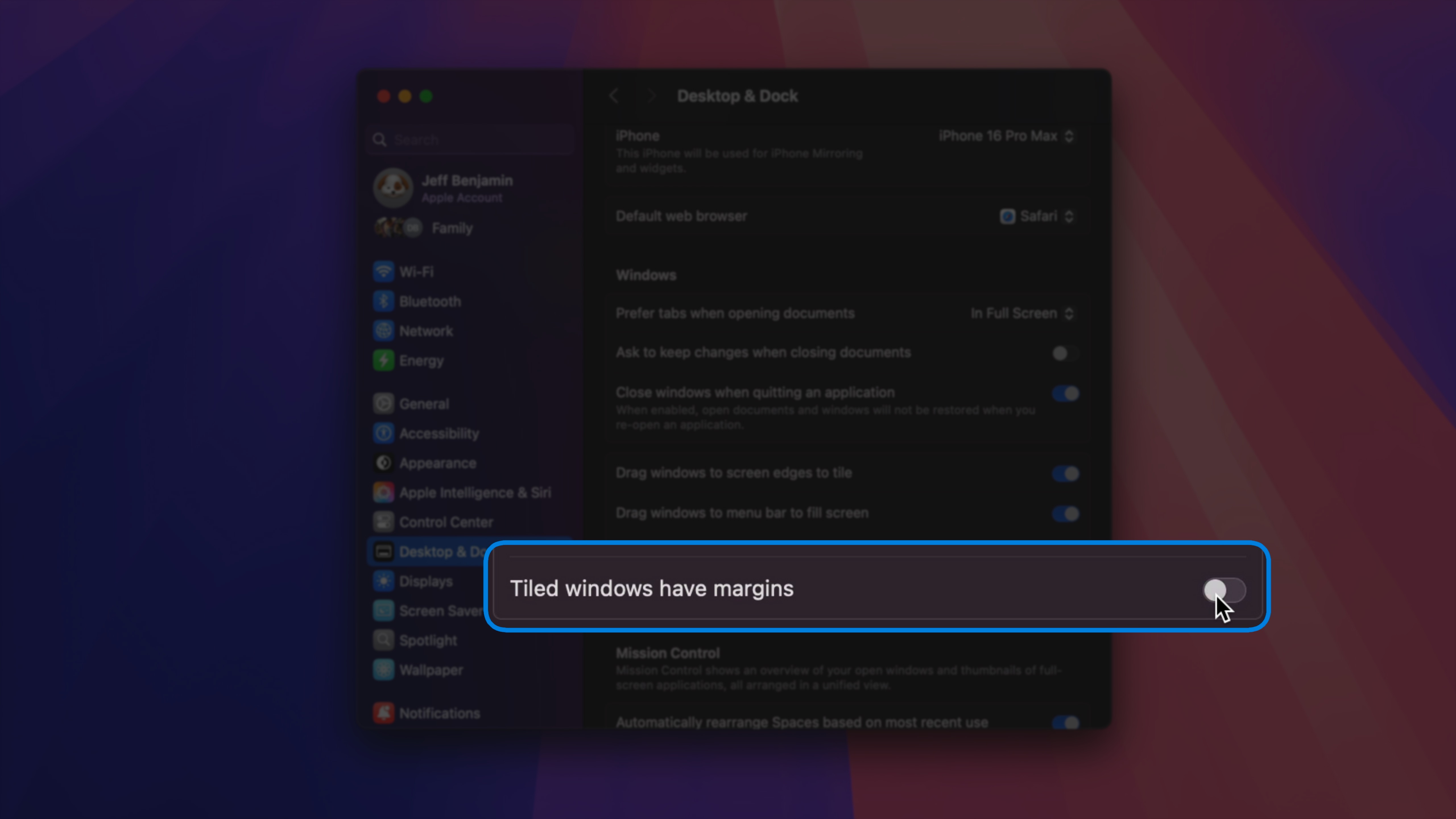
Step 1: Open System Settings.
Step 2: Click on Desktop & Dock.
Step 3: Scroll down and disable the Tiled home windows have margins setting below the Home windows heading.
Double-click the title bar to maximise a window
One other macOS Sequoia first: now you can double-click a window’s title bar, and as a substitute of performing the bizarre zoom characteristic, you may make it maximize the window to fill the display screen.
Step 1: Open System Settings.
Step 2: Click on Desktop and Dock.
Step 3: Underneath the Dock heading, click on the drop-down field subsequent to double-click a window’s title bar to and choose Fill.
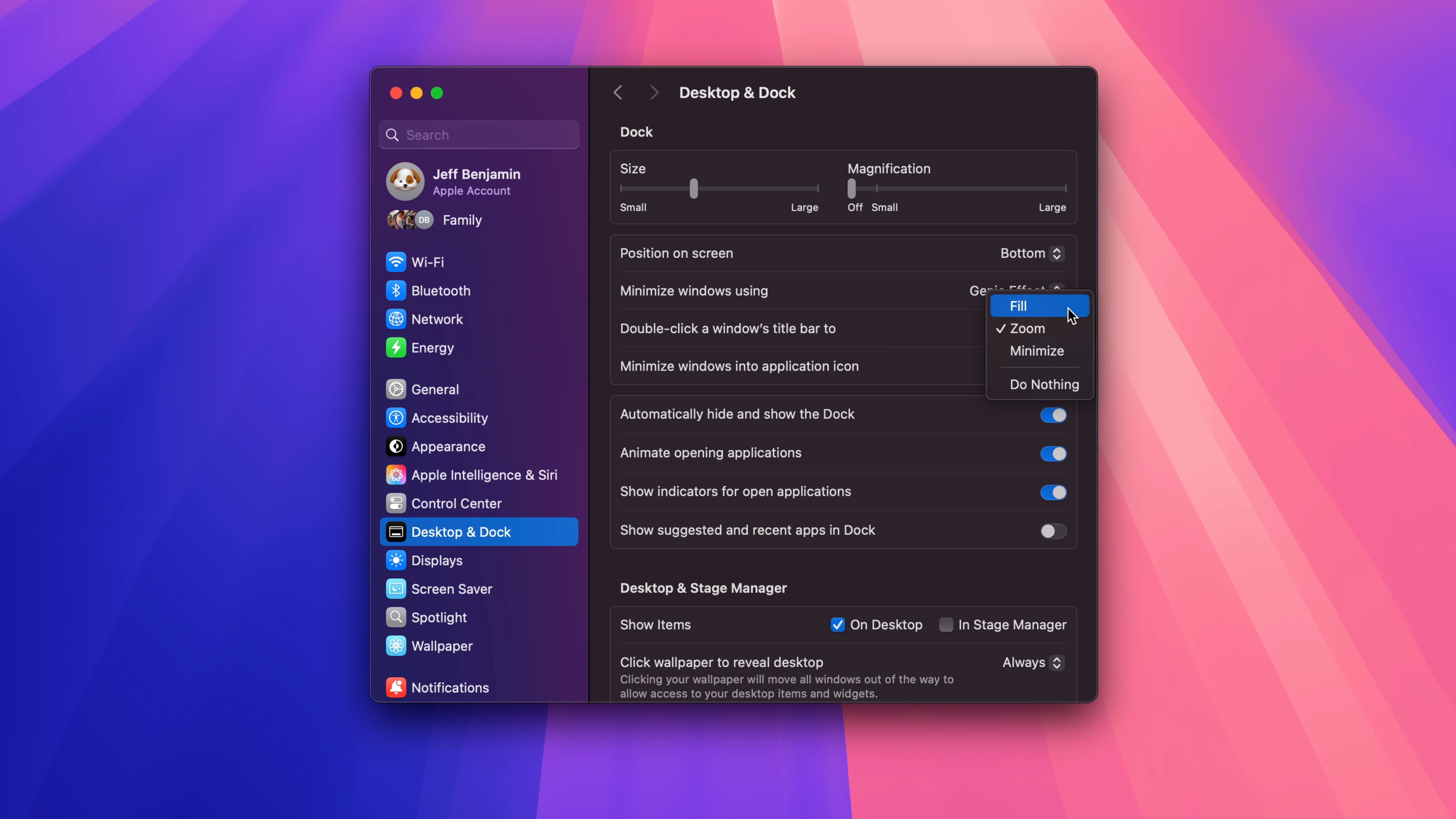
Cease displaying desktop when clicking wallpaper
It’s one of the vital annoying latest options added to macOS: you click on the wallpaper, and the desktop routinely exhibits, hiding all the pieces else. It’s a cool characteristic, however it has dangerous implementation. As a substitute, it’s higher to make use of a Scorching Nook shortcut to try this. At any price, right here’s find out how to cease this.
Step 1: Open System Settings.
Step 2: Click on Desktop and Dock.
Step 3: Underneath the Desktop & Stage Supervisor heading, click on the drop-down field subsequent to Click on wallpaper to disclose desktop, and choose Solely in Stage Supervisor.
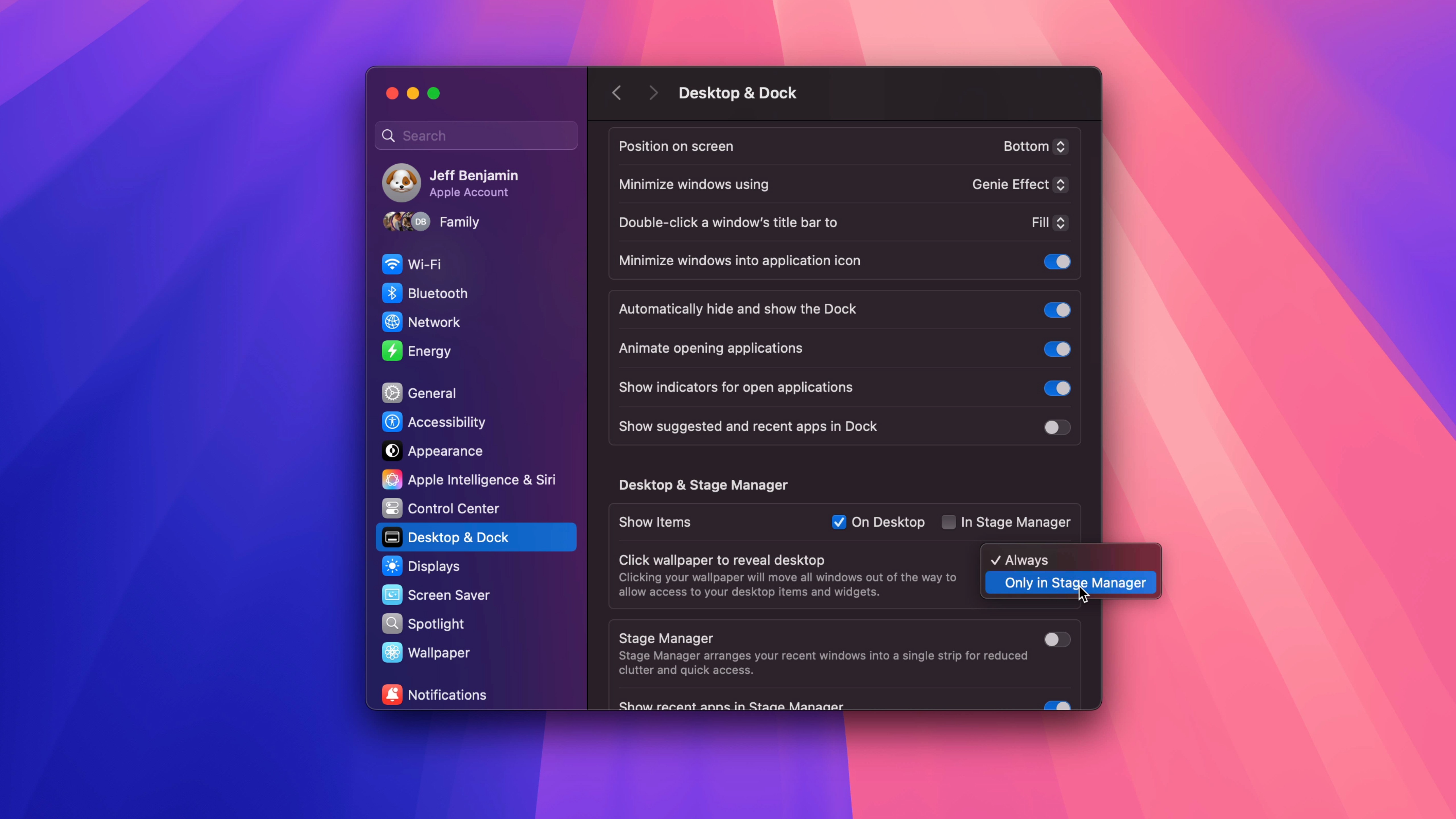
9to5Mac’s Take
Once more, that’s a take a look at simply 5 ideas that assist enhance macOS total. If you happen to’re simply getting began with a brand new Mac, otherwise you’re reinstalling macOS Sequoia, then make sure to watch the video for a walkthrough of a further 55 useful ideas and methods.
What do you assume? Pontificate within the feedback beneath together with your ideas.
FTC: We use earnings incomes auto affiliate hyperlinks. Extra.