You should use the macOS Finder’s Copy command to repeat and paste information. However this is easy methods to use the identical command to repeat file icons into Preview.
You’ve got most likely used the macOS Finder’s popup contextual menu to Copy and paste information within the Finder from one location to a different within the filesystem.
To take action, you choose a file or information first within the Finder, then Management-click (or right-click) the objects to see the Finder’s popup contextual menu:
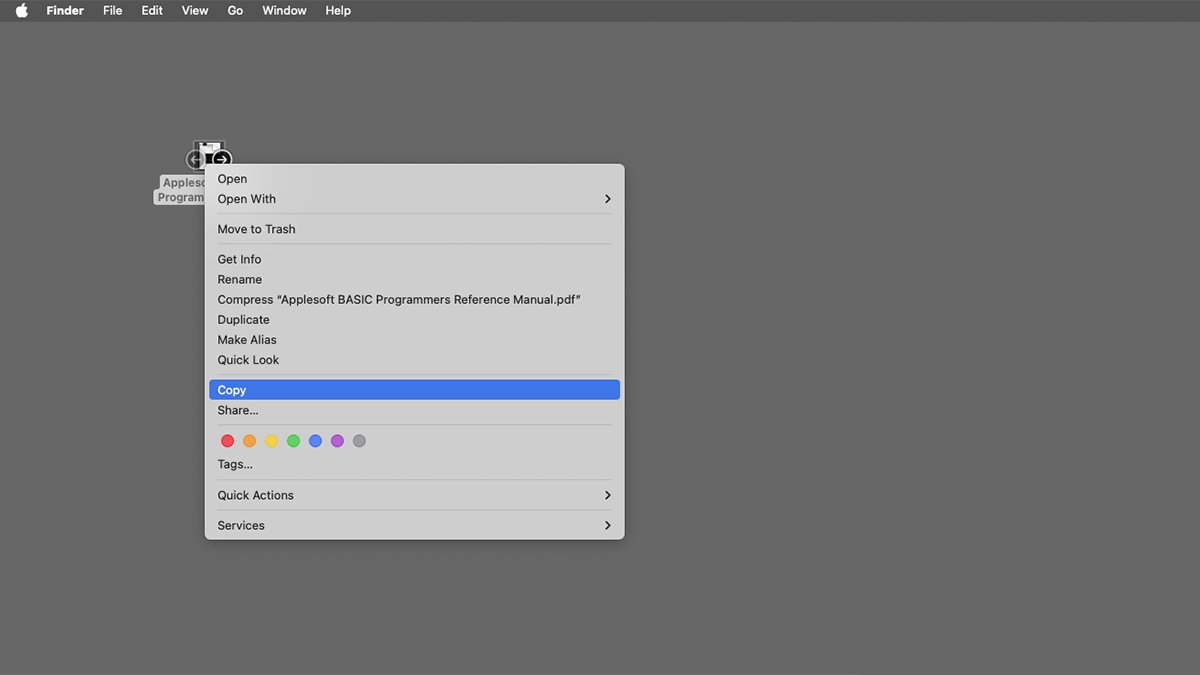
Choose an merchandise, Management-click, then choose “Copy” from the contextual menu.
Normally, you’d then use the Paste Merchandise(s) command from the popup menu to make a replica for the information in another folder or drive in your system.
However in the event you simply need to make an picture of the copied file’s icon and never the file itself, you are able to do that too. All by pasting the merchandise into macOS’s Preview app.
Pasting into Preview
To take action, Copy an merchandise within the Finder from the contextual menu simply as you’d in the event you had been going to Paste Merchandise, however as an alternative of choosing Paste Merchandise, open the Preview app and choose File->New from Clipboard.
If the merchandise you copied within the Finder was an app, or a identified, built-in file sort for which macOS has a system icon, you willl get a brand new full-size icon picture full with alpha in a brand new window in Preview. You’ll be able to then save the picture as a file or copy it to a different app.
Copied Finder icons in Preview for PDF, an alias to a textual content file, and a picture for an app.
For some file varieties (reminiscent of PDF and different paperwork) doing this does not create a file icon, however a whole new copy of the doc itself.
For PDF information if you would like the generic PDF icon and never a replica of the file itself, you may first must do a File->Get Data, choose the icon within the Get Data window, press Command-C in your keyboard, after which do a File->New from Clipboard in Preview.
This methodology additionally works for many Finder alias information – providing you with the generic icon picture of the factor the alias factors to.
Preview makes giant, clear, excellent photos from the copies and it is faster and simpler to make icon photos this fashion than to attempt to copy an app’s .icns file from its bundle, or screenshot a file after which edit in a picture enhancing app.
In macOS Sonoma, Preview can now additionally save the pictures as HEIF information.