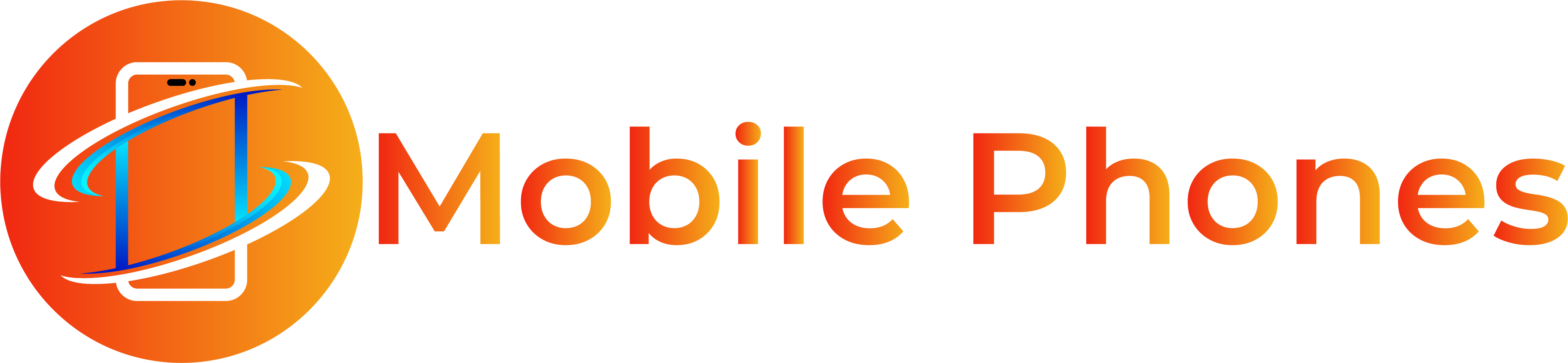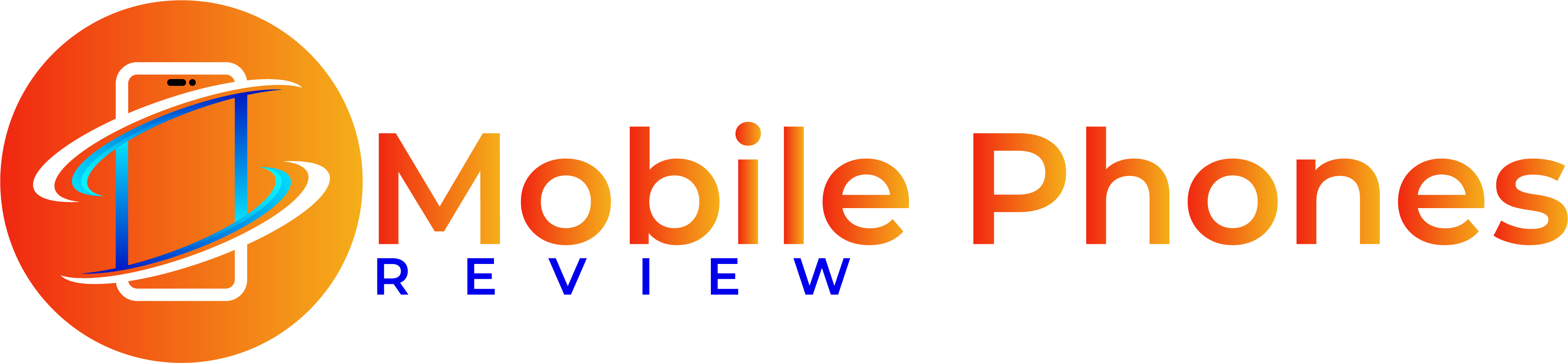Screenshots are an excellent useful approach to recall and save info as you come throughout it — nevertheless it’s virtually as straightforward to lose or neglect screenshots as it’s to take them. That’s the place Pixel Screenshots is available in: This Pixel-exclusive app, launched with Pixel 9, helps you save, arrange and recall particulars out of your screenshots.
For those who’re prepared to start out making higher use of your snaps, listed below are seven recommendations on easy methods to get probably the most out of Pixel Screenshots:
1. Use AI to look your screenshots
Pixel Screenshots creates AI-generated summaries beneath your screenshots describing the pictures, and it might seek for particular info throughout your whole saved screenshots—as an example, if you wish to discover all of the screenshots in your cellphone with music suggestions. You may head to the settings part and toggle “search your screenshots with on-device AI” to allow this (and, after all, you may flip it off at any time and it’ll delete the on-device metadata!).
2. Get ideas associated to your screenshots in different apps
A screenshot is often solely helpful in case you reference it once more — and Pixel Screenshots has a function that can assist you just do that. In settings, activate “present ideas out of your screenshots in different apps.” This manner, in case you’ve taken a screenshot of a restaurant, the following time you’re in Google Maps you’ll see that location as a urged vacation spot once you open Gboard. Or in case you took a screenshot of a track title whilst you have been streaming music, once you head to YouTube’s search bar, your Gboard will counsel that artist.
3. Depend on Sensible Filters to search out what you’re in search of
Pixel Screenshots routinely labels your screenshots with filters so you may simply return and discover particular info once you want it. For instance, in case you take a screenshot of a film you wish to watch, Sensible Filters will label your screenshots within the “Films/TV” class, so when you choose the “Films/TV” filter later, you’ll immediately discover it.
4. Save your Circle to Search searches
Now once you use Circle to Search, you’ll see a immediate asking if you wish to save the picture you circled, scribbled or tapped on to Pixel Screenshots.