
Apple Maps has obtained its largest replace in years due to iOS 18. Apple has crammed in a complete heap of latest options for strolling and climbing, in addition to adjustments that make it simpler to handle saved places, discover new locations, use the app offline, and extra.
Now you can get a topographic view of climbing trails that can assist you higher plan and perceive the trail you’ll be taking (observe that it’s restricted to the U.S. and Japan for now), and routes might be saved for offline viewing, which is useful when you’ll be visiting an space with very poor cell reception. Elsewhere, places are actually higher organized within the app’s library, with classes for Pinned, Locations, Guides and Routes, making it simpler to kind by way of all of your saved spots.
Right here, we’ll present you the right way to use the brand new options, from plotting customized strolling routes to saving notes about your favourite places on all of the finest iPhones.
Discover common climbing routes
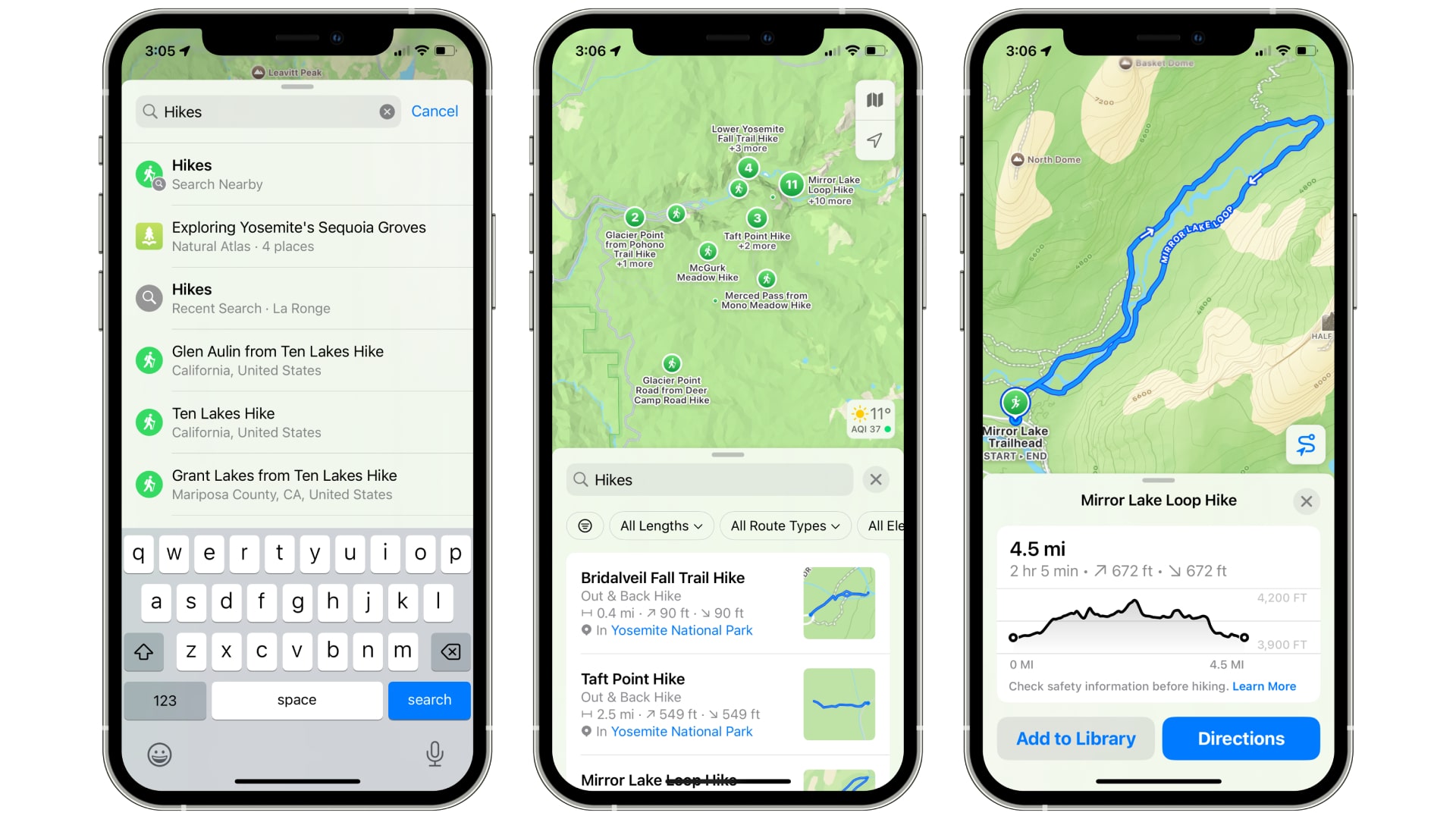
We’ve talked about just a few of the brand new options coming to Maps in iOS 18 above, however there are extra to discover.
- If you wish to rapidly discover new climbing concepts, navigate to an space, then kind “hikes” within the search field to see a listing of common trails (ensure to pick the search possibility that makes use of a inexperienced icon of an individual climbing). It’s best to see a preview of every hike’s route subsequent to its title within the ensuing checklist. This characteristic seems to be restricted to the U.S. for now
- Notice that you may additionally search “hike”, “hike path” or “path” within the search field. Maps will present a listing of path beginning factors within the space. That is totally different to the “hikes” search in step 1 in that it doesn’t present full, current path instructions, solely beginning factors. But it surely may nonetheless be helpful for supplying you with concepts
Learn how to plan a customized hike or strolling route
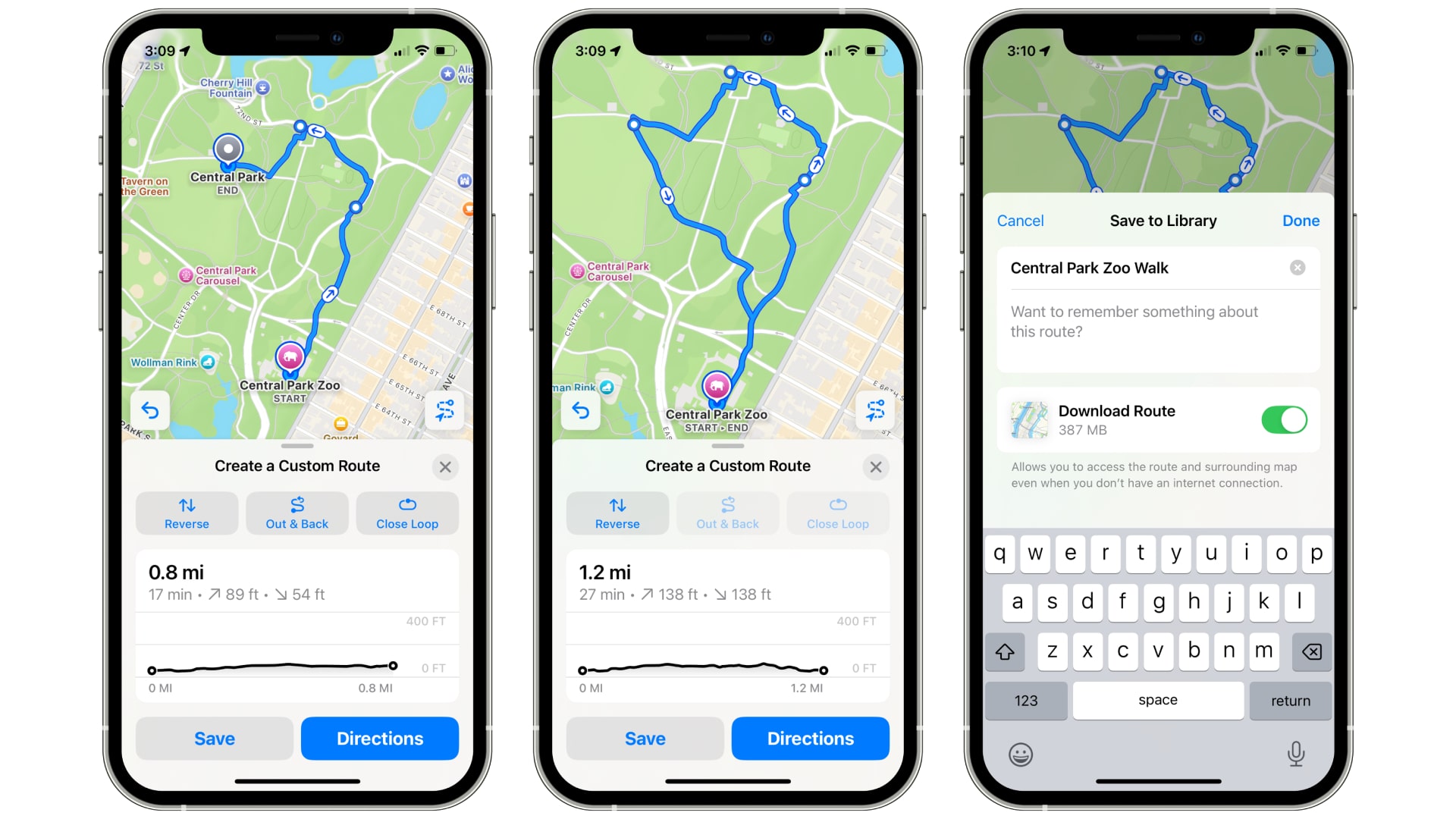
You not must depend on Apple’s personal instructions while you wish to head off on a stroll or hike. In iOS 18, you possibly can plan your personal routes with only a few faucets. Right here’s the way it’s executed.
- In Maps, faucet the search field and kind “trailheads”. Maps will populate with trailheads in your space – every one makes use of a inexperienced icon with a signpost on it. Faucet one, then faucet Create a Customized Route
- Alternatively, you possibly can create a customized strolling route from any start line (not only a trailhead). To take action, faucet your profile icon in Maps, then faucet Library > Routes > Create Route
- Whichever possibility you select, now you can begin constructing your customized route. Attempt tapping places on the map – they are going to be added one-by-one to your route because it varieties. As you go, Maps will present you distance, length, and elevation particulars to maintain you knowledgeable
- You’ll see three choices on the prime of your route’s data field: Reverse, Out & Again, and Shut Loop. Faucet Reverse to modify the order of your path’s steps, Out & Again to create a route that goes to the top level after which retraces its steps, or Shut Loop to have Maps end creating the trail by looping it again to your start line
- If you wish to begin your new route immediately, faucet Instructions. In any other case, faucet Save, give the route a reputation, allow the toggle to obtain it if you wish to use it offline, after which faucet Completed. It would now be saved to your Maps library within the Routes part
Working with locations and places

The brand new Maps options in iOS 18 aren’t simply restricted to climbing. Apple has launched new methods to work together with retailers, bars, and different places, in addition to extra choices for the locations you’ve saved to your library.
- Open Maps and seek for a kind of location – “eating places”, for instance, or “vets”. Now swipe the map’s focus to a special space and faucet Search right here. You’ll now see the realm up to date with new places that meet your search standards
- If you’ve discovered a spot that you just wish to bear in mind for later, faucet its pin, then faucet the + button in its card’s top-right nook so as to add it to your library of locations. Yow will discover it once more by tapping your profile icon and going to Library > Locations
- As soon as a spot is added to your library, you possibly can add a observe to it (don’t fear, nobody else will see your notes). Simply discover the situation, then faucet Add a Notice. You are able to do this to locations not in your library by deciding on a pin and tapping Extra > Add a Notice. Making a observe on this manner provides the situation to your library mechanically
- In addition to current locations, you can too save customized places to your library. Press and maintain a location to drop a pin (or Marked Location, in Apple’s terminology), then scroll down and faucet Pin within the location’s data sheet. It would now be added to your library within the Pinned class
- Alternatively, it can save you a customized location by dropping a pin as standard after which tapping the + button in its data sheet. You may be prompted to provide it a reputation; while you’re executed, faucet Save. This can add it to the Locations class in your library