
So that you simply acquired a model new iPhone 16, transferred every part out of your previous cellphone, and now you’re able to play along with your shiny new toy. What do you do first? Clearly, you’re going to take a look at the apps you have already got been utilizing in your previous iPhone for therefore lengthy, in all probability marveling at how briskly they load and the way easy and responsive every part is.
Then what? Listed below are our recommendations for the following issues it’s best to do along with your iPhone 16 or iPhone 16 Professional. And for the reason that iPhone 16 would be the first iPhone most individuals can have that’s able to working Apple Intelligence, there’s numerous neat new stuff to check out.
Replace to iOS 18.2
When you’ve got an iPhone 16-series handset it got here with iOS 18, and may even be up to date already to iOS 18.1. However it’s best to test if it has the most recent model of iOS on it already: iOS 18.2. It arrived in mid-December and provides options primarily for iPhone 16 customers like Visible Intelligence, Picture Playground, Genmoji, and ChatGPT integration. Plus there are quite a few bug fixes and safety updates, so it’s best to set up it ASAP. To get it, open up Settings, then faucet Normal and Software program Replace.
Allow Apple Intelligence
You virtually actually acquired a pop-up display throughout setup telling you about Apple Intelligence and providing you with the choice to show it on. But it surely’s simple to only hit “subsequent…subsequent…subsequent” on these screens and probably not concentrate.
If you have to allow Apple Intelligence, you may open Settings, choose Apple Intelligence & Siri, after which faucet Get Apple Intelligence.
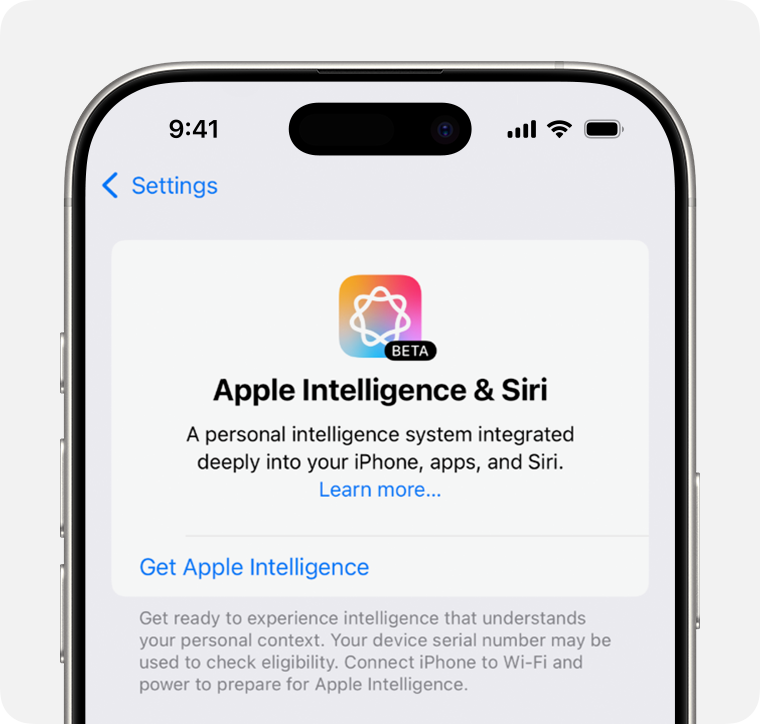
Apple
Your iPhone might want to have its Machine language and Siri language set to one of many supported languages for Apple Intelligence (as of iOS 18.2, that’s English (Australia), English (Canada), English (Eire), English (New Zealand), English (South Africa), English (UK), and English (US)).
You may enter somewhat ready checklist however that usually lasts minutes or hours reasonably than days. Then your iPhone will obtain the Apple Intelligence fashions, and also you’re be good to go in a jiff.
All of the Apple Intelligence options could not function optimally till your cellphone has accomplished some background processing and indexing, so conserving it plugged in for some time whereas it updates is a good suggestion.
Tweak Digicam Management settings
One of many iPhone 16’s scorching new options is Digicam Management, that new button on the decrease proper facet that’s flush with the sting. It may well launch your most popular digicam app, act as a shutter button, and even modify some digicam options with swipes and faucets.
But it surely’s somewhat sensitive, and with the default settings it is likely to be extra of an annoyance than a profit. Now we have a information to fixing the Digicam Management button that describes the settings you may change intimately.
One set of choices is in Settings > Digicam > Digicam Management and the opposite is in Accessibility > Digicam Management.
Dip into each of these menus to tune the Digicam Management button and get it working the way in which you prefer it. It can make an enormous distinction! And don’t overlook—you may flip the entire thing off in the event you can’t get it to work the way in which you’d like.
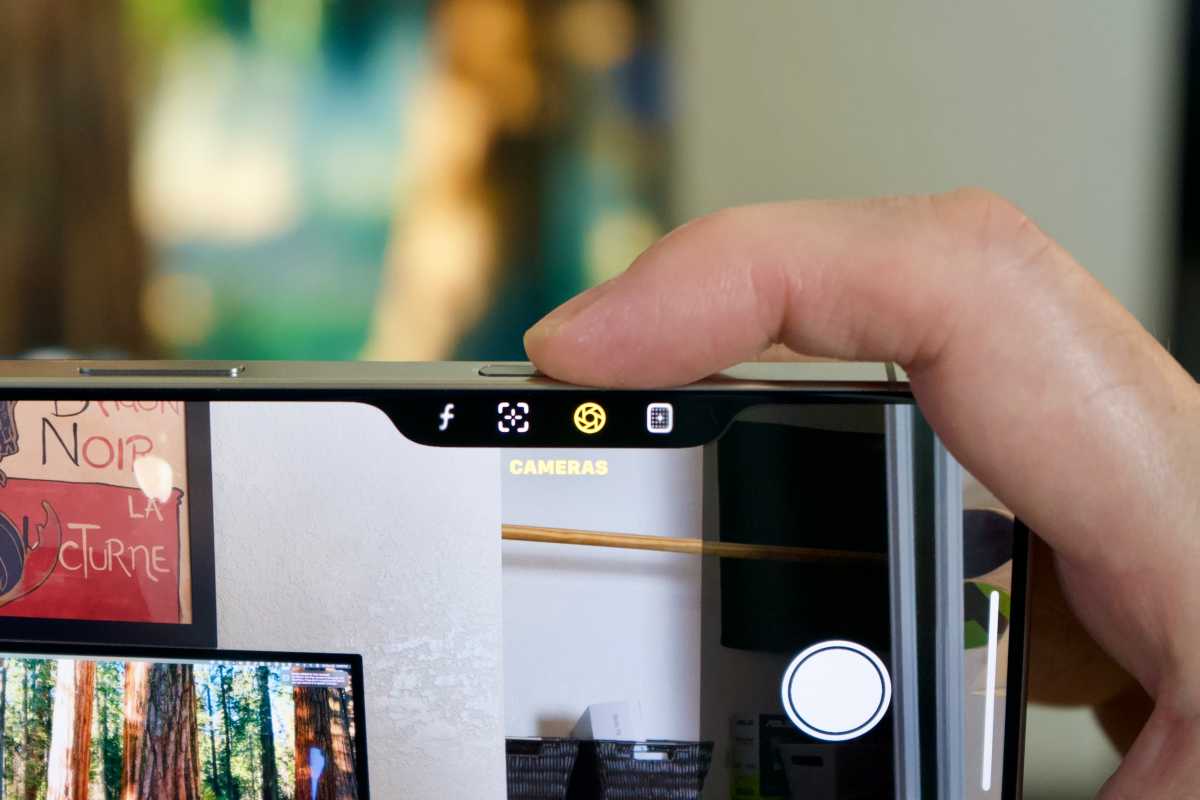
Foundry
You are able to do this on any iPhone, however many individuals haven’t but and it may save your life sooner or later. So establishing a brand new iPhone is the proper time to open the Well being app to enter vital Medical ID data and arrange an emergency contact. Medical ID data can show essential medical data or allergy symptoms in your lock display to a primary responder, and an emergency contact is somebody who might be referred to as in an emergency by urgent and holding the facet and quantity buttons.
- First, open the Well being app.
- Then faucet in your profile image within the higher proper.
- Faucet Medical ID.
- Enter any essential medical data a primary responder would want to know in the event you’re in an accident, and an emergency contact you’d wish to attain.
Customise your Dwelling Display screen and Management Middle
If that is your first iPhone, or in the event you simply haven’t spent a lot time with iOS 18 but, chances are you’ll not know that you would be able to now tremendously customise each your Dwelling Display screen and Management Middle.
You’ll be able to add widgets and place them anyplace, tint icons, make icons huge with no textual content, and extra. And you’ll add management middle controls for every kind of third-party apps now, and resize or reorder them.
Take a look at our information to customizing your Dwelling Display screen or Management Middle in iOS 18, and provides your contemporary new iPhone 16 and contemporary new feel and appear.

Foundry
Tweak the brand new Photographs app
Talking of customizing iOS 18, the brand new Photographs app undoubtedly wants just a few tweaks. For those who’re a longtime iPhone consumer, you’ll discover it’s fully overhauled, and in the event you’re new to the platform you may see a variety of stuff you don’t essentially need.
In just some minutes you may change the Photographs app to point out solely the classes you need, within the order you need, and you can also make (and reorder) Pinned Collections that take you proper the place you go essentially the most typically.
Our information to customizing the Photographs app tells you every part you have to know.
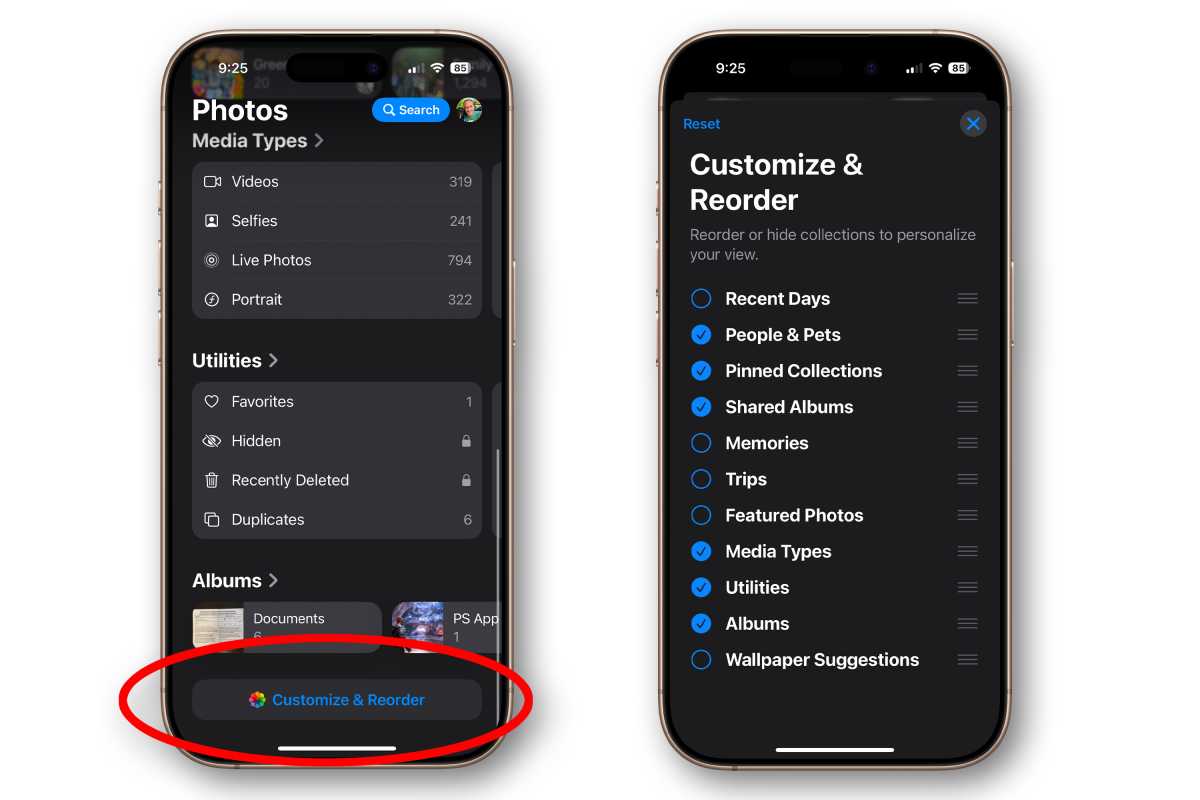
Foundry
Learn the guide
Do you know your iPhone truly has a guide? No, it didn’t come within the field…it will by no means slot in there. Apple retains it on-line. But it surely’s tremendous useful, with a properly organized, hyperlinked information to your iPhone {hardware} and iOS 15 on-line on the iPhone Consumer Information. You’d be stunned at what number of helpful particulars are in there, and the way a lot you’ll study simply by studying the directions!