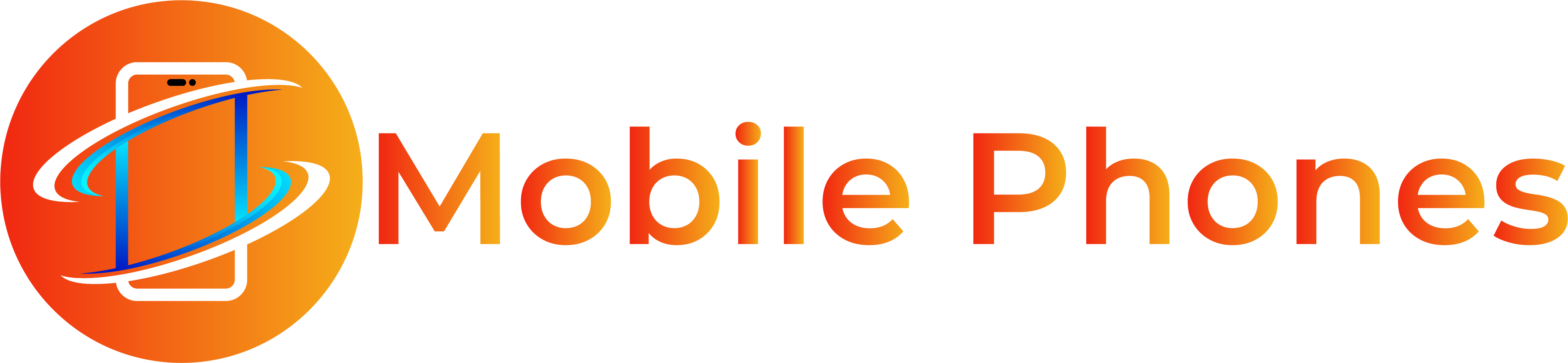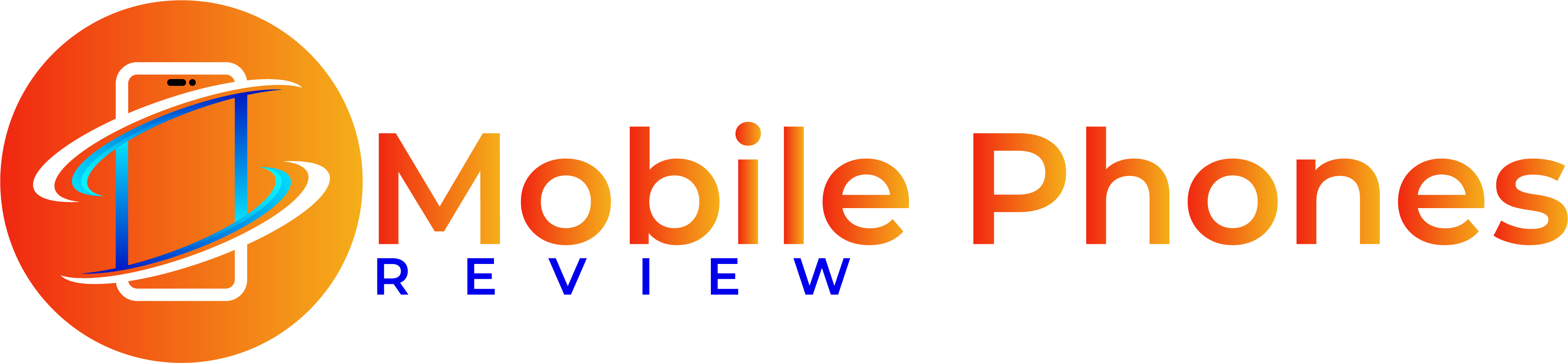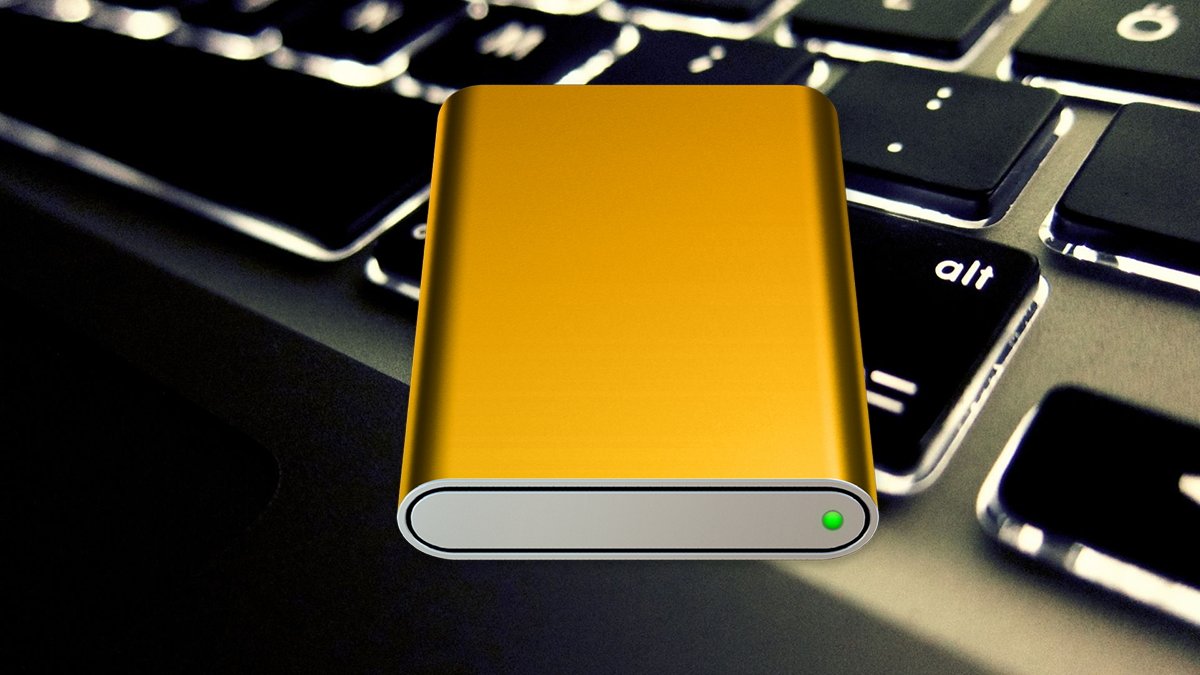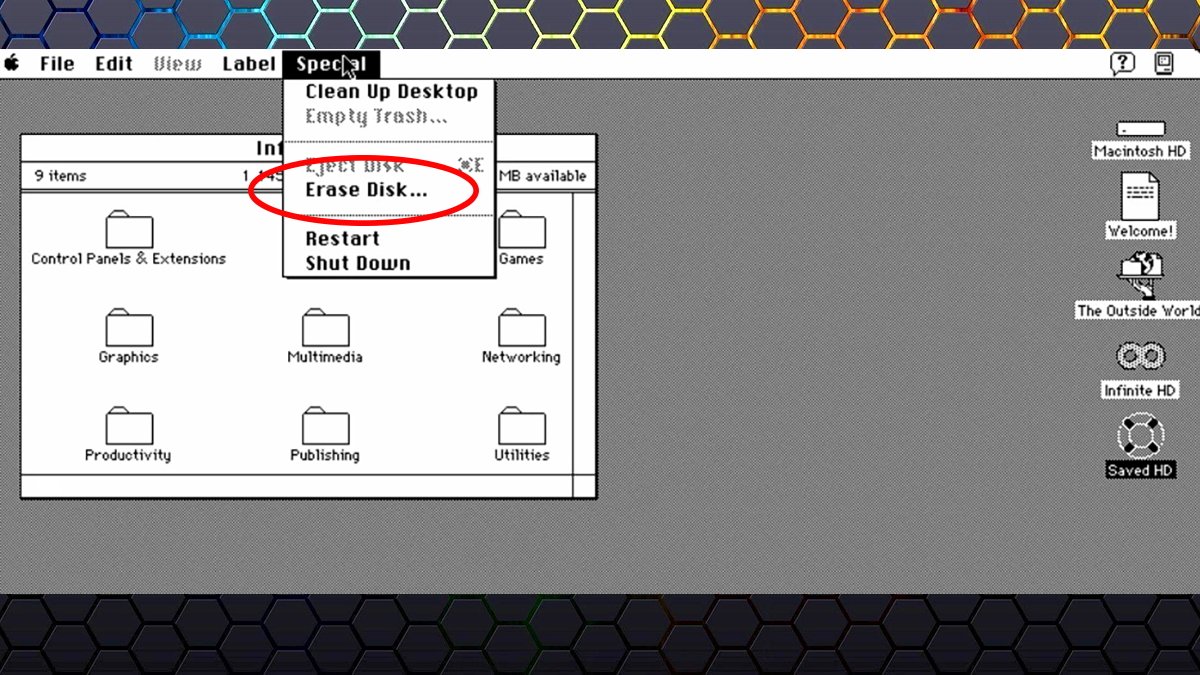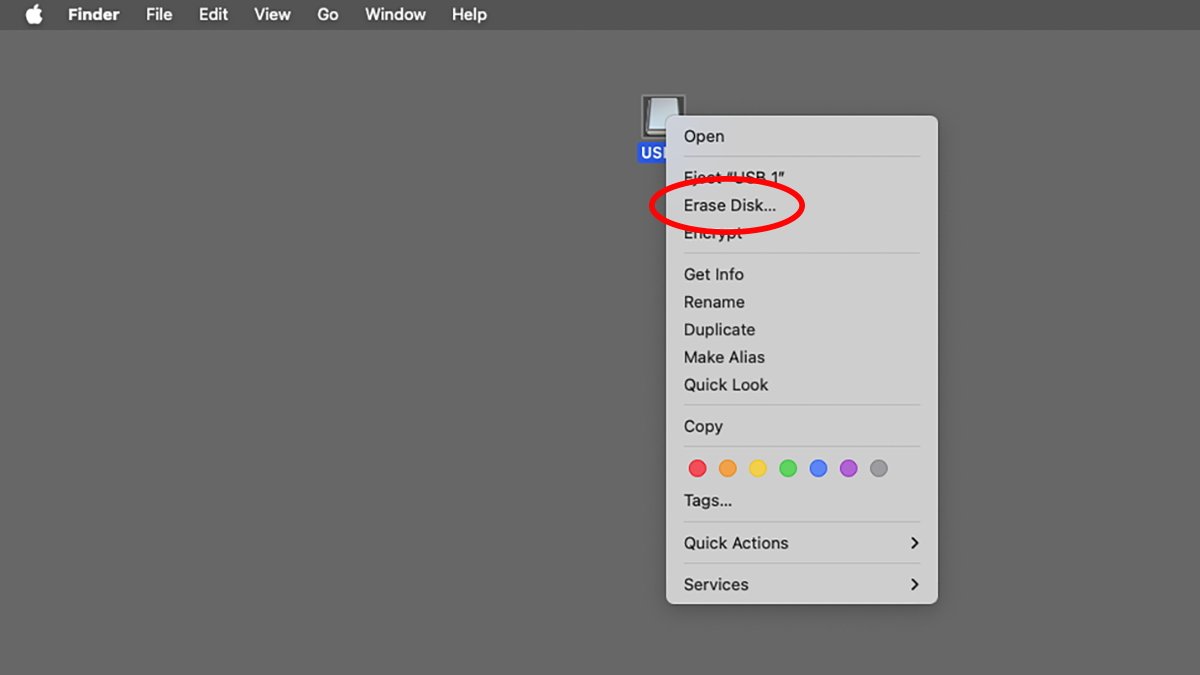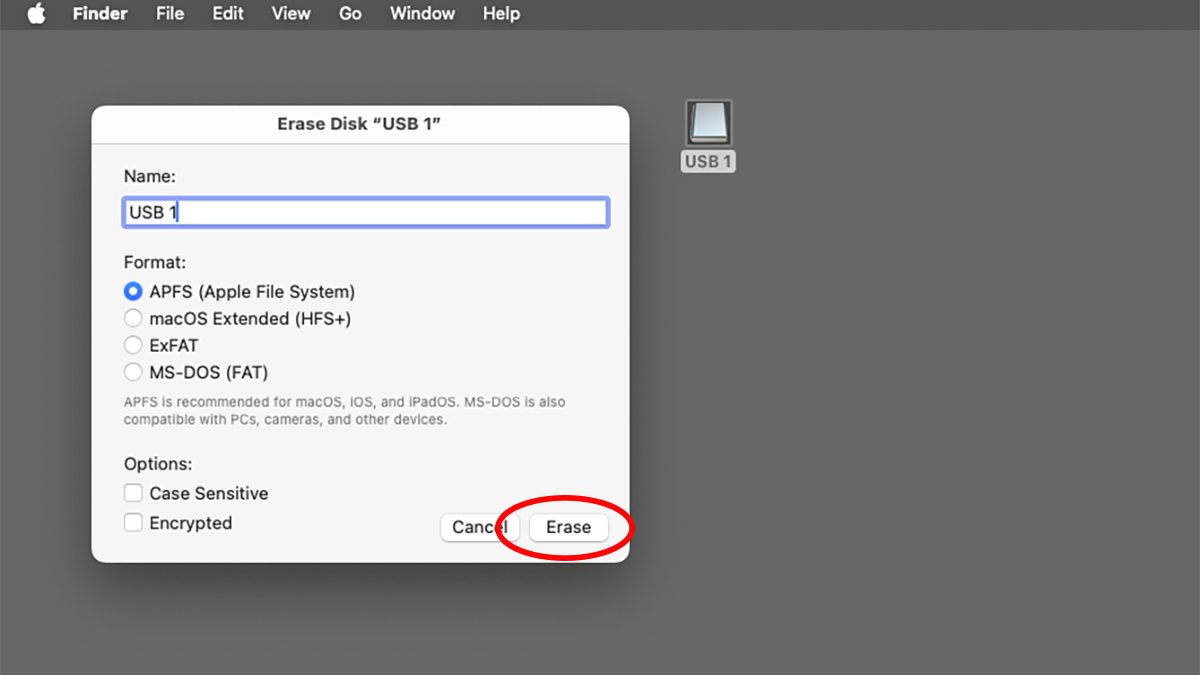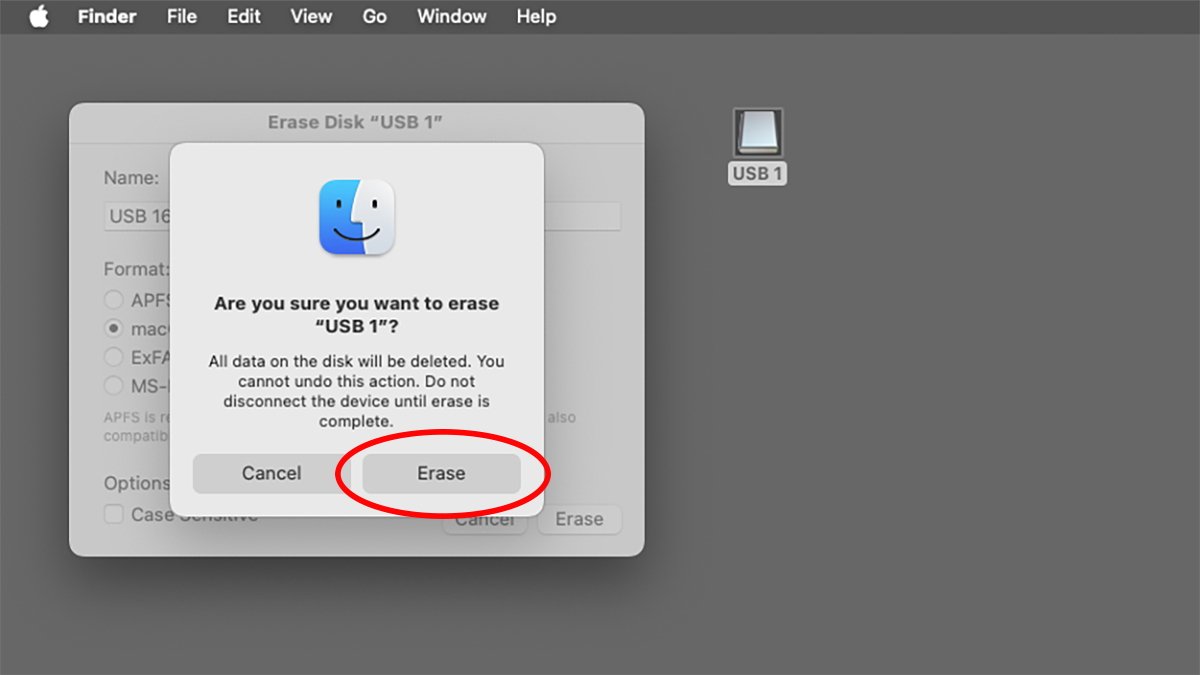The unique Mac allow you to erase disks proper on the Desktop, with the function returning due to macOS Sequoia. This is the way to use it.
When the unique Mac was launched in 1984, its desktop allowed customers to carry out widespread actions just by pointing to and clicking on objects. This paradigm most individuals are actually aware of survives in the present day in macOS and different working methods.
The primary Macs did not have SSD or laborious drives, however used small 3.5-inch floppy disks – small magnetic discs encased in a plastic shell with a sliding steel door for entry. These disks had been often clean with nothing on them, however the unique Mac OS and third-party software program shipped on floppies.
This was even earlier than CD-ROMs had been accessible.
One operate of the unique Mac Finder was to permit the person to format or “Erase” disks to be used with the Macintosh File System (MFS) and later, the Hierarchical File System (HFS).
The primary Finder had a Particular menu with an Erase Disk merchandise on it. If the person had a floppy disk already mounted on the Desktop, they may choose the disk on the Desktop, choose Particular->Erase Disk and the Finder would erase the disk within the floppy drive.
Formatting floppies was sluggish, but it surely labored and allowed customers to retailer small quantities of information on transportable media (400K, 800K, or 1.44MB on 3.5-inch) disks.
If you happen to booted one of many unique Mac computer systems with none working system put in, the show would merely flash a floppy disk icon with a query mark.
A lot of the first sequence of Macs included inner 3.5-inch floppy drives. Later, Apple bought a number of fashions of the identical drive in an exterior case with a cable to connect with the again of the Mac.
The final of the beige fashions being the 800K floppy drive.
Apple did not ship a 1.44MB exterior floppy till the later PowerBook sequence of laptops. A few of which had inner drives, and an optionally available exterior 1.44MB mannequin known as the HDI-20.
Erase Disk returns in macOS Sequoia
With the discharge of macOS 15 Sequoia, Apple has introduced again the Erase Disk Finder command, however with a twist.
As an alternative of Erase Disk being on a Finder menu, it is now situated within the contextual popup menu once you Management-click on a quantity icon on the Finder’s Desktop.
This does not work for disks which might be unformatted for the Mac, nor on volumes which have already been ejected from the Desktop however whose bodily media remains to be related. For these instances, you may nonetheless want Disk Utility to erase a disk.
Additionally, the brand new Erase Disk Finder command does not work on whole bodily units, however solely on volumes already mounted on the Desktop.
Utilizing Erase Disk
To make use of the brand new Erase Disk command in macOS Sequoia, choose any mounted quantity on the Finder’s Desktop and Management-click on it. A popup menu seems and Erase Disk is on the high just under Eject Disk:
Choose Erase Disk and you will get a sheet with formatting choices: quantity identify, quantity format, and whether or not or to not make the brand new quantity’s filesystem case-sensitive.
These choices are just like the Erase choices in Disk Utility apart from one further bonus: now you can format earlier APFS volumes again to different codecs reminiscent of HFS+, ExFAT, or FAT32 (MS-DOS) utilizing the brand new Finder command.
Click on Erase and you will get a warning asking when you’re certain you wish to Erase the disk – identical to the unique Finder used to.
That is to provide you one final likelihood to again out, when you all of a sudden determine you did not wish to erase the disk.
Click on Erase once more within the alert and the Finder will erase the amount. Until the amount has an enormous measurement, you will not get any progress window throughout formatting – the erase will occur silently.
As quickly because the erase completes your new disk quantity will mount on the Desktop, prepared to be used.
One cool factor in regards to the new Finder Erase function is it is quick – lots quicker than Disk Utility. This can be as a result of the Finder has its personal erase code built-in, or it could simply be that Apple engineers have extremely optimized the code from Disk Utility in Sequoia.
The Erase Disk command made reformatting disks simple within the unique Finder and now that Apple has lastly introduced it again in macOS you may end up saving time too – because you now not must run Disk Utility to reformat storage volumes.