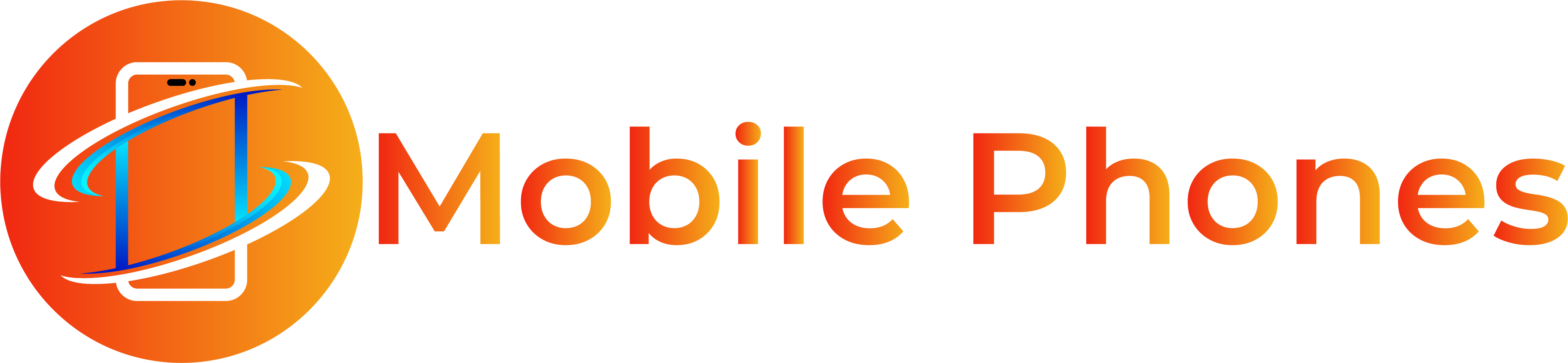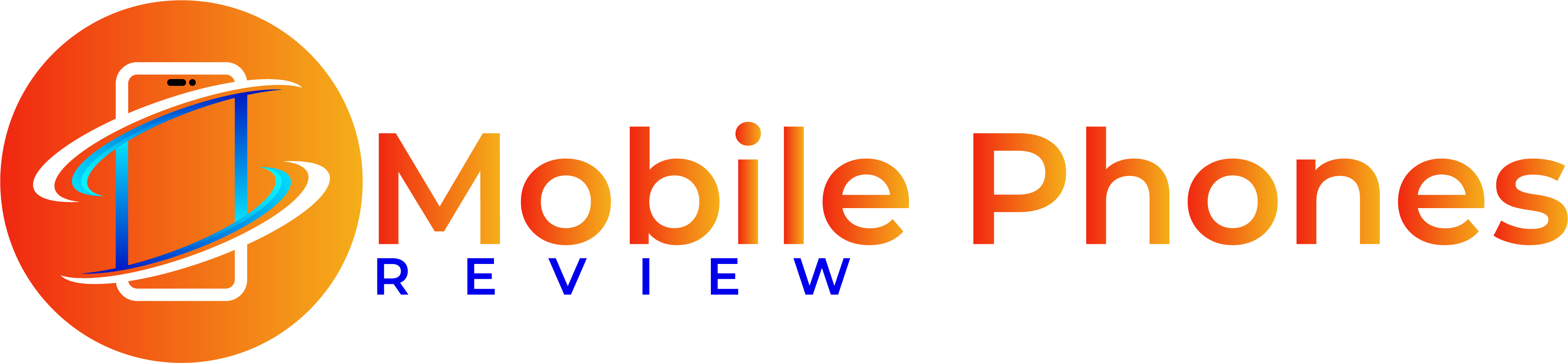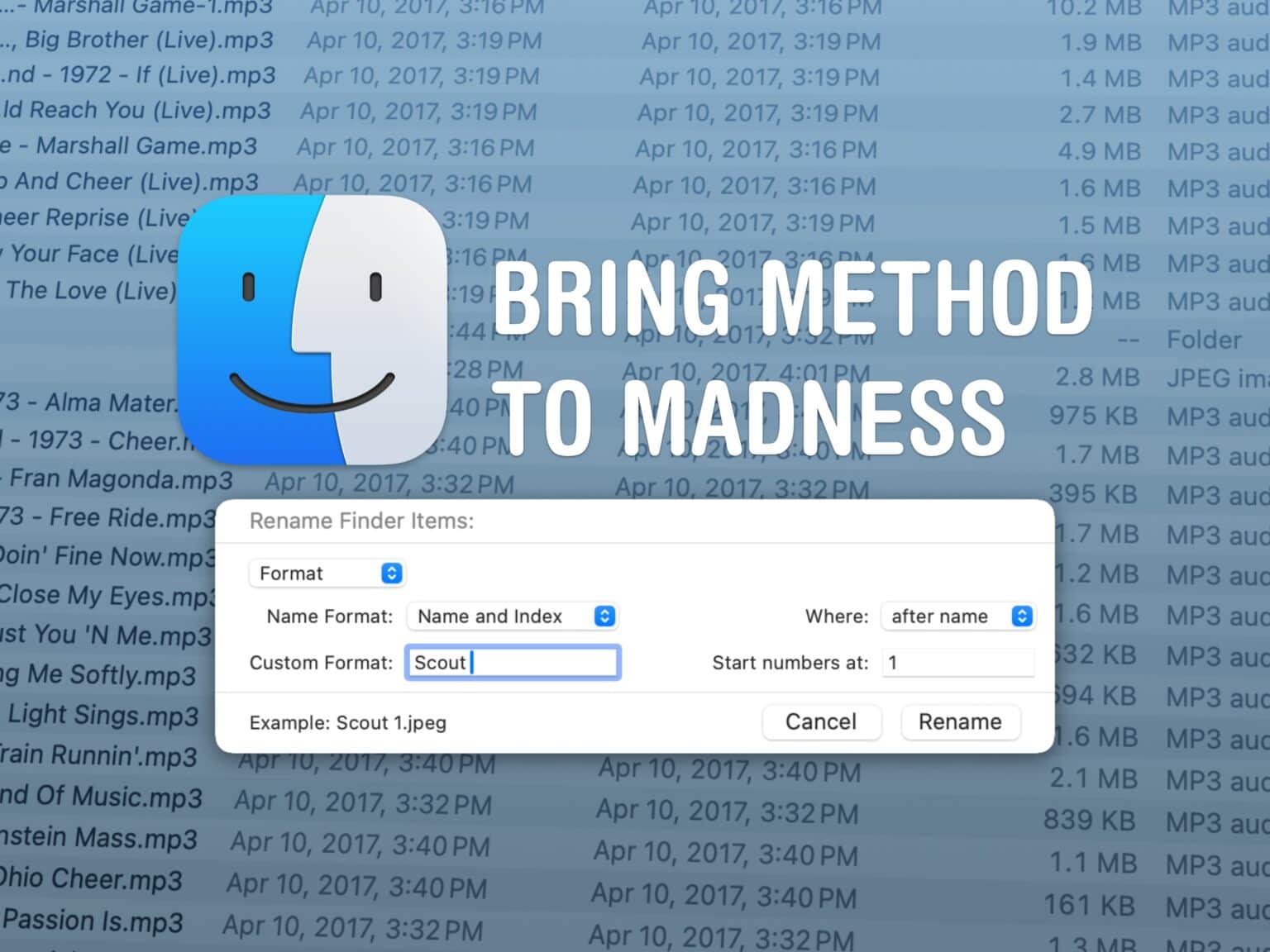
Picture: D. Griffin Jones/Cult of Mac
It’s simple to rename a number of information directly on a Mac utilizing the Finder’s batch rename software. If in case you have an enormous collection of images, movies, screenshots or paperwork in a collection, you should use this function to rename all of them in the same format and sequence.
You don’t must tackle such a tedious activity by hand.
Learn how to batch rename a number of information on the Mac
Renaming a bunch of information is straightforward on Mac. This function is obtainable on each Mac, within the Finder.
Desk of contents:
- Open the Finder and choose your information
- Open the Rename software
- Choose a format and provides the information a brand new title
1. Choose a bunch of information directly
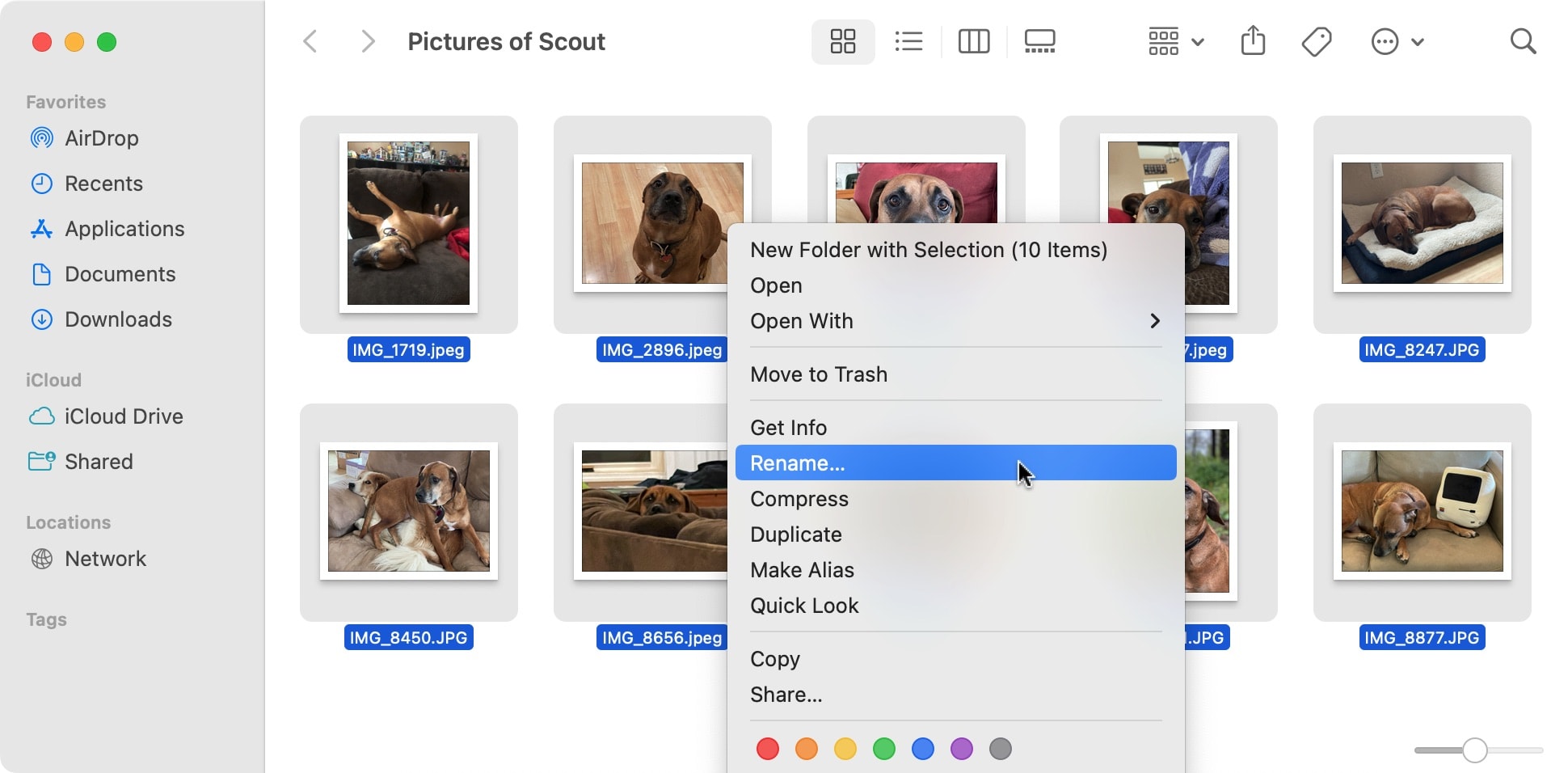
Screenshot: D. Griffin Jones/Cult of Mac
Open the Finder and browse to the folder you need.
You’ll be able to kind Command-A (⌘A) to pick all.
If you wish to choose a selected vary, however not every part within the folder, click on one file, maintain shift, after which click on one other. It’ll choose the entire vary between them inclusively.
If you wish to add or take away a few gadgets from the choice, maintain Command and click on on them.
2. Open the Rename software
Go to File > Rename… or right-click on one of many chosen gadgets and hit Rename… to open the Rename panel.
3. Rename the group of information utilizing one in every of three codecs
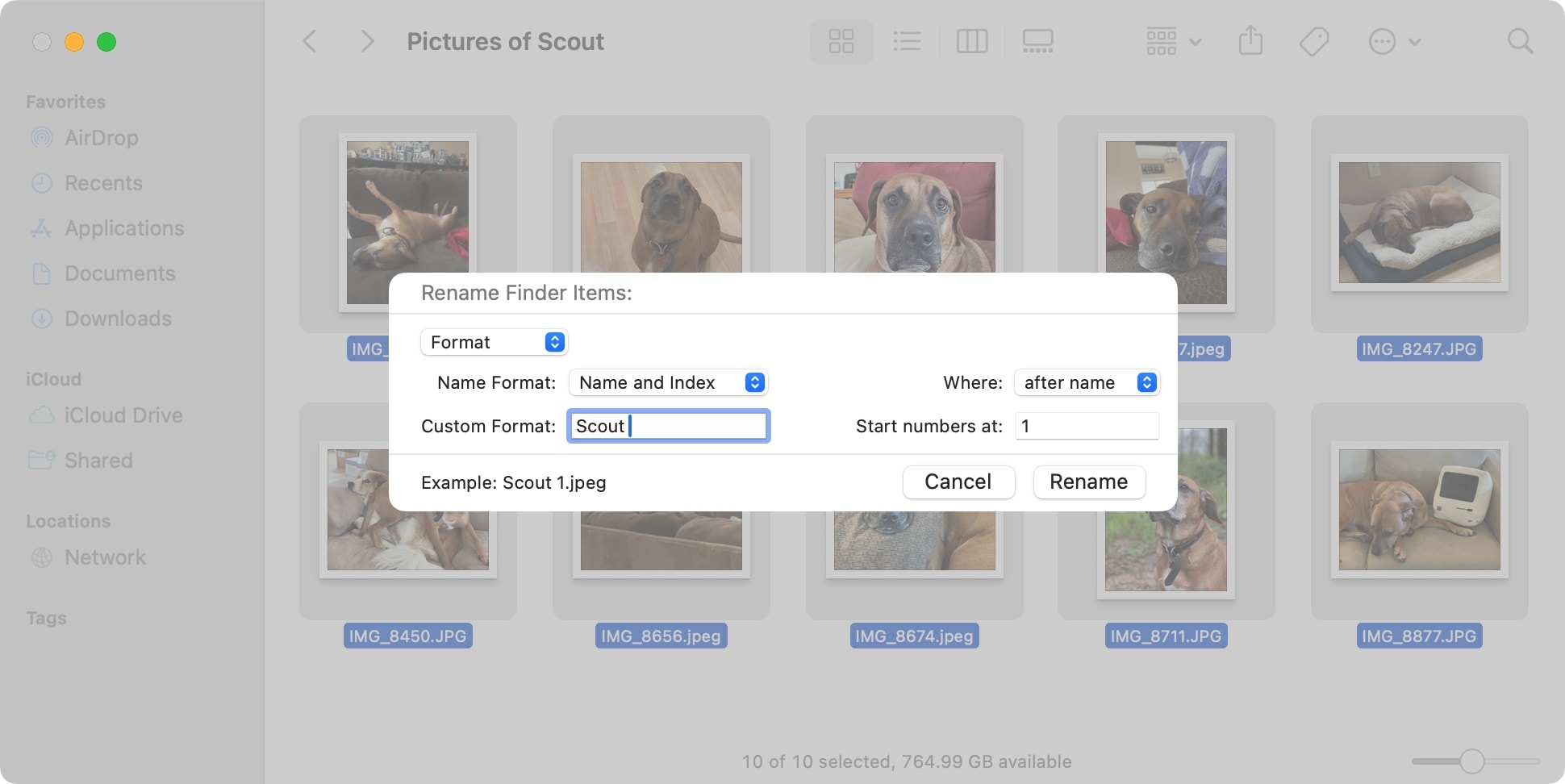
Screenshot: D. Griffin Jones/Cult of Mac
You’ve got three choices for renaming all of the information. Choose one utilizing the dropdown field within the higher proper.
Right here’s what they do:
- Substitute Textual content will change any a part of the file title with one thing new. For instance, to rename “IMG_9034.HEIC” to “Trip Image 9034.HEIC” put in “HEIC_” within the Discover field and “Trip Image ” into the Substitute With field.
- Add Textual content will add a little bit of textual content to the start or the tip of all of the information. That is helpful if you wish to hold the unique title whereas including an additional element like “- Last Mission” to make the information simpler to seek out later.
- Format will change your complete filename with a brand new one. You’ve got a number of choices right here:
- Identify and Index helps you to rename the information “Image 1,” “Image 2,” “Image 3,” and so forth., in a collection. Set whether or not you need the quantity originally or finish. Give it a reputation within the Customized Format area. You’ll be able to set whether or not it begins relying on 1 or every other quantity (0 if you happen to’re a programmer).
- Identify and Counter works the identical as Identify and Index, besides it provides the numbers a number one zero — it shows quantity 5 as “00005” as an alternative of “5,” for example. macOS already does job of sorting numbers correctly, however if you happen to’re accessing these identical information on Home windows, it’s greatest to make use of Counter in order that, for instance, 11 seems after 2.
- Identify and Date will rename the information with a reputation you give them adopted by the final time they’ve been modified. This fashion, it doesn’t matter if the file browser is sorting by title or by date — they’ll seem in the identical order since they’ll all gave a reputation like “Screenshot 2023-08-21 at 1.13.45 PM.png.”
Why batch rename information on Mac?
Personally, I exploit this function on a regular basis. As an illustration, when managing my Plex library of TV exhibits that I … discovered … I may give entire collection of information easy-to-read names like “Physician Who Season 16 Episode 1” with only a few clicks and keystrokes.
The following time you’re placing collectively a bunch of images for a presentation, or sorting a large folder of receipts and doc scans on your accountant, do your self a favor — use the rename a number of function to wash up the folder first.