
Just a little-known characteristic in macOS enables you to share your Mac’s display to another person’s Mac immediately from the Messages app — no third-party apps or downloads required. It’s nice if it’s essential give tech help to a far-off member of the family in a pinch. Usually, you simply have to see what’s occurring as an alternative of relying on what your pricey previous father is attempting to explain over the telephone.
Get him to share his Mac’s display with you, and also you possible can clear up his downside shortly. Even higher, it’s not sophisticated establishing display sharing on a Mac like it’s on a PC. It takes just a few clicks within the Messages app. Let me present you throughout this superior hidden characteristic.
Methods to share your display on a Mac
You don’t want the newest Mac or the newest software program replace to make use of this characteristic. I bear in mind discovering it almost 10 years in the past in OS X Yosemite. That covers Macs as previous as 2009. Plus, you are able to do greater than see the opposite Mac person’s display. You may take full management remotely, discuss via the microphone, and duplicate and paste stuff between the 2 Macs. It’s easy, but extremely helpful.
Begin display sharing from iMessage
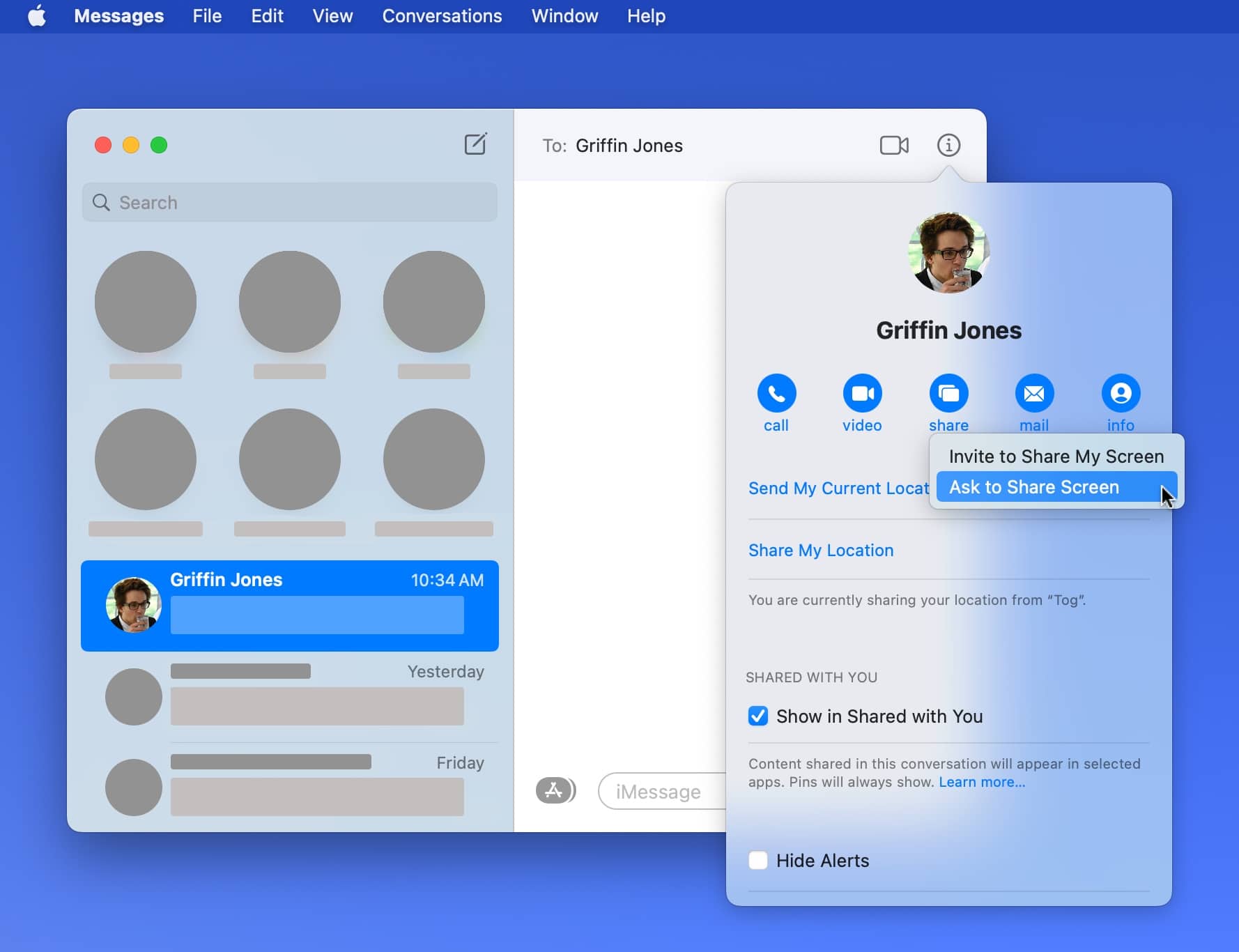
Screenshot: D. Griffin Jones/Cult of Mac
First, make certain each Macs have the Messages app open in addition to sturdy web connections. Click on in your iMessage thread with that individual, then click on the ⓘ within the higher proper nook. Click on the share button. If you wish to present them your display, click on Invite to Share My Display screen. If you wish to see their display, click on Ask to Share Display screen.
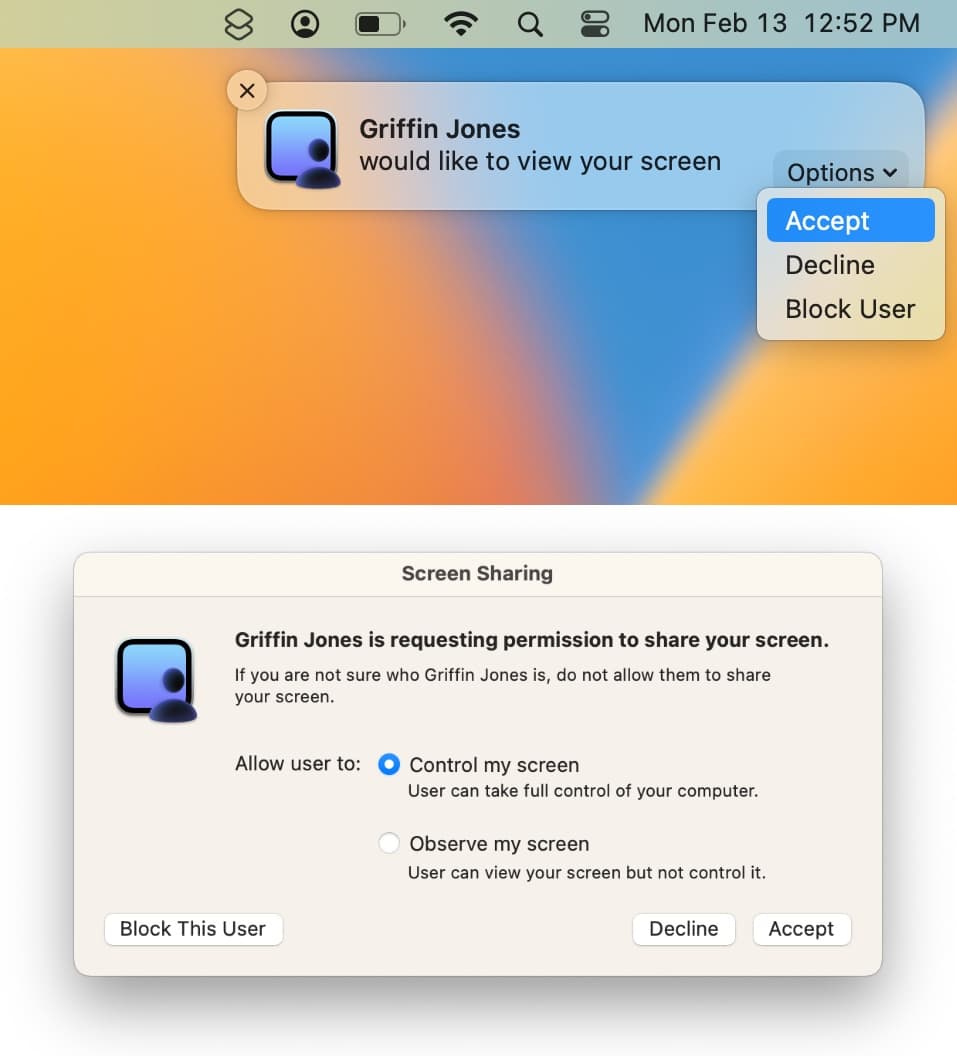
Screenshot: D. Griffin Jones/Cult of Mac
The opposite individual will obtain a notification within the higher proper nook of their Mac’s display asking them in the event that they need to share entry. They should click on Settle for. Then, a window might seem the place they’ll select whether or not to allow you to management the display or simply watch. As soon as they click on Settle for, display sharing will begin.
Mute the microphone
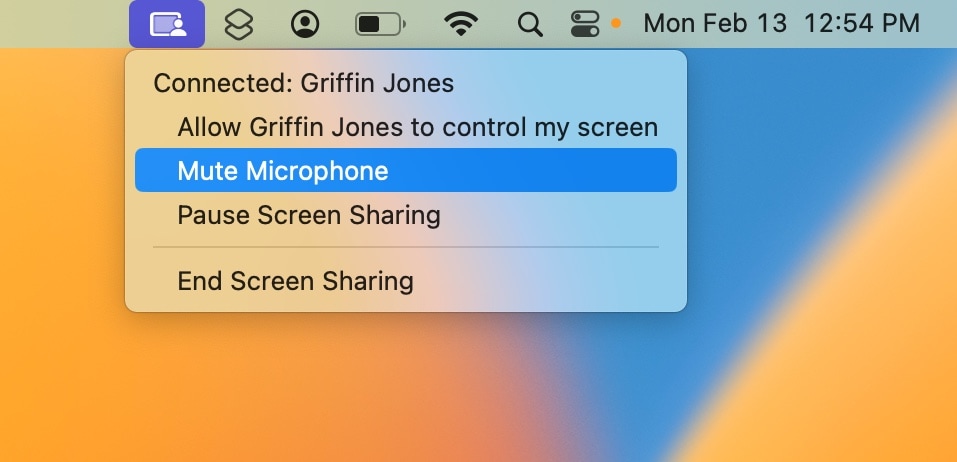
Screenshot: D. Griffin Jones/Cult of Mac
By default, when your display is being shared, your microphone may also be energetic so the opposite individual can hear you talking. It’s very easy to show this off, although. On the suitable facet of the menu bar, you’ll see a blue icon to manage the screen-sharing session. Click on that and click on Mute Microphone to chop it off.
Nevertheless, take into account that if the opposite individual has management of your display, in the event that they so select, they’ll maliciously flip it again on by clicking the identical menu icon.
Take management
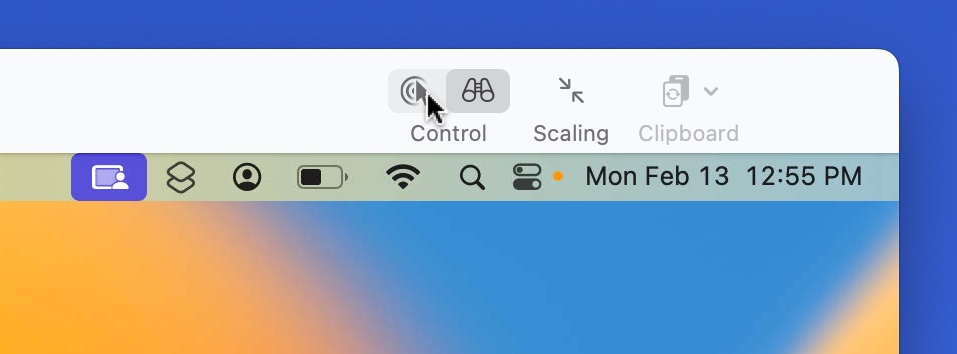
Screenshot: D. Griffin Jones/Cult of Mac
Seeing a Mac display that’s shared with you is simply the beginning. In order for you to have the ability to management the opposite individual’s mouse and keyboard remotely, click on the pointer icon within the toolbar (or go to View > Swap to Management Mode within the menu bar). This can ship them a request they’ll settle for or deny. In the event that they settle for, your mouse will management the cursor on their laptop and your keyboard will management their keyboard.
If it’s essential verify one thing by yourself laptop actually shortly, you’re not trapped. Simply transfer your mouse out of the sharing window. Then you’ll be able to management your individual Mac. For the keyboard, it’s essential make certain Display screen Sharing isn’t the energetic window. Simply verify which app is within the menu bar to make certain.
Copy and paste throughout screens
It’s simply as straightforward to repeat and paste bits of textual content or photographs out of your Mac to the opposite individual’s Mac. Say you’re display sharing and also you simply discovered a useful web site you need to ship over. Be certain Shared Clipboard is on by clicking Clipboard within the toolbar (or go to Edit > Use Shared Clipboard). Then, no matter you copy out of your Mac (⌘C), you’ll be able to paste onto the opposite Mac (⌘V).
Be cautious of screen-sharing scams
Clearly, it is a highly effective characteristic that you simply need to be extraordinarily cautious with. It is best to solely settle for requests to share your Mac display from individuals you realize.
Apple, Google, Microsoft, Amazon, PayPal, it doesn’t matter who — official corporations will by no means ask to see your display out of the blue. In case you get a telephone name or e-mail claiming there’s one thing unsuitable along with your laptop and they should display share or take management, instantly hold up and report the decision as spam.
We initially printed this put up on how you can how you can share display on Mac from the Messages app on February 25, 2023. We up to date the data.