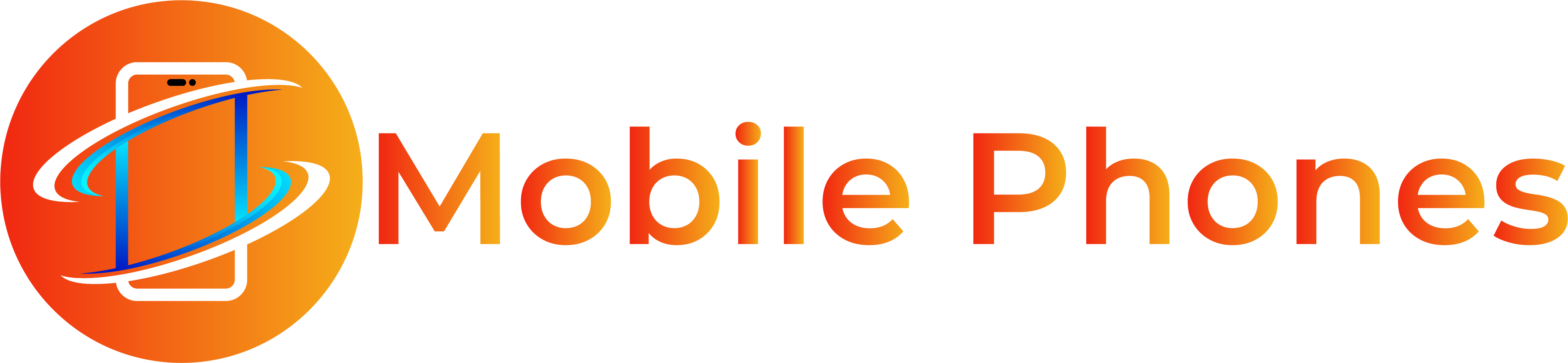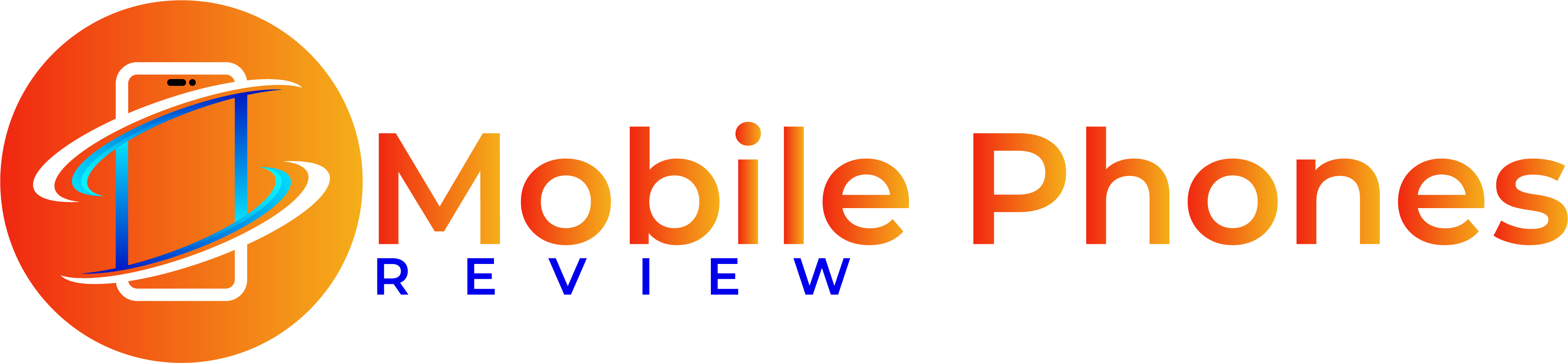You should utilize Apple Maps to plan a number of stops alongside the identical route. You’ll be able to add three, 4 and even 15 stops to your journey if you would like.
Right here’s the way it works.
Tips on how to plan multistop routes in Apple Maps
Apple Maps suffered from a tough begin upon launch in 2012, however greater than a decade of incremental enhancements modified the state of affairs. Apple Maps is now a feature-rich service, praised for its lovely design and accuracy. Not solely does it supply a extremely detailed portrayal of the world, its superior navigation options make it simple to get round. Its public transit integration was a lifesaver once I went to California for WWDC22.
Desk of contents: Tips on how to plan multistop routes in Apple Maps
- Add a number of locations
- Seek for a cease alongside your route
- Pause and resume navigation
- Extra options in Apple Maps
Add a number of locations

Screenshot: D. Griffin Jones/Cult of Mac
Navigating from wherever you might be to a selected handle works a lot the identical. Seek for a enterprise, faucet on any location, kind in an handle and faucet Instructions. You’ll be able to choose between Driving, Strolling, Transit (the place obtainable) Biking and Journey Sharing (with a third-party app like Uber or Lyft).
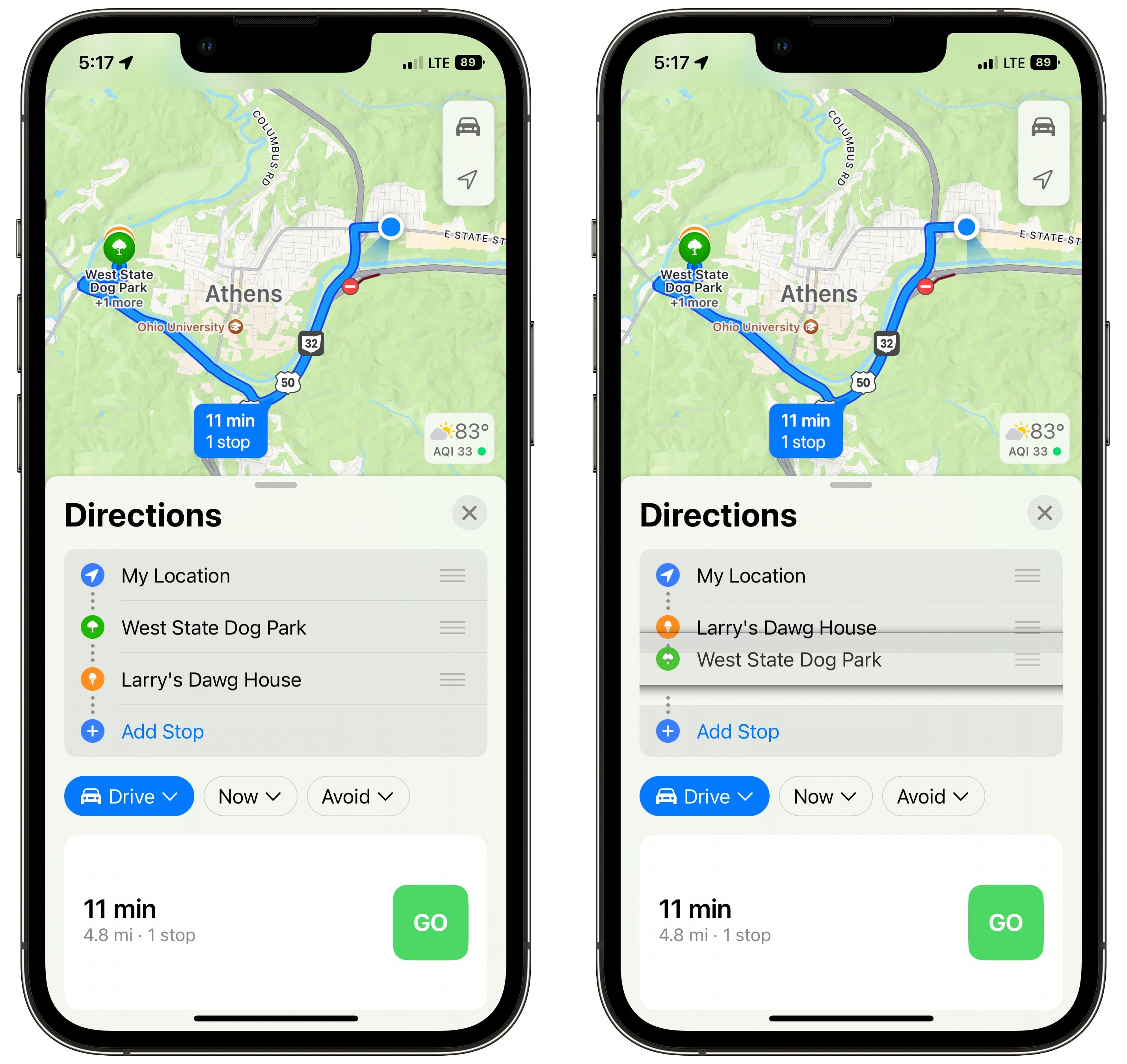
Screenshot: D. Griffin Jones/Cult of Mac
So as to add one other spot, simply faucet Add Cease to seek for one other vacation spot. You’ll be able to reorder the stops by holding on the deal with on the best and dragging up and down.
What actually annoys me is that there’s not a button to seek for a cease between the 2 locations from this display screen. If I need to seek for a dinner spot alongside the path to Lancaster, I would like to start navigation first. Fortunately, it’s simple sufficient to do throughout navigation.
Seek for a cease alongside your route
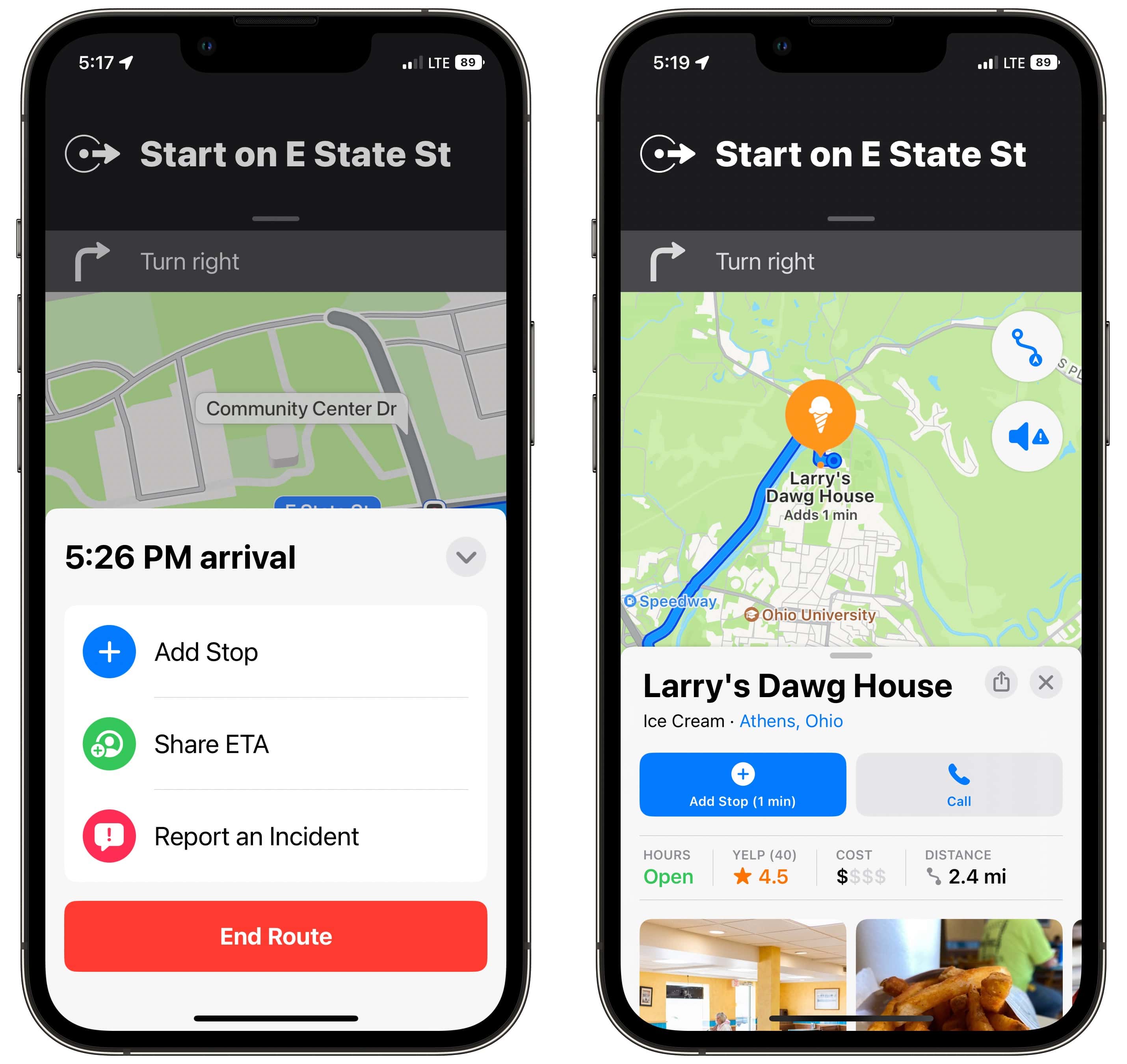
Screenshot: D. Griffin Jones/Cult of Mac
From navigation, swipe up on the menu on the backside and faucet Add Cease. You’ll be able to seek for particular locations or broad classes like “ironmongery store” or “dinner.” The search outcomes will present you the way far off your path they’re and the way a lot time it’ll add. I’ve observed it by no means exhibits lower than one minute, even when the cease is actually alongside the identical highway.
Choose a vacation spot and faucet Add. Your ETA and miles will change from the ultimate vacation spot to the subsequent cease. To take away any vacation spot from the queue, simply swipe up or faucet on the menu and faucet the pink circle.
Pause and resume navigation
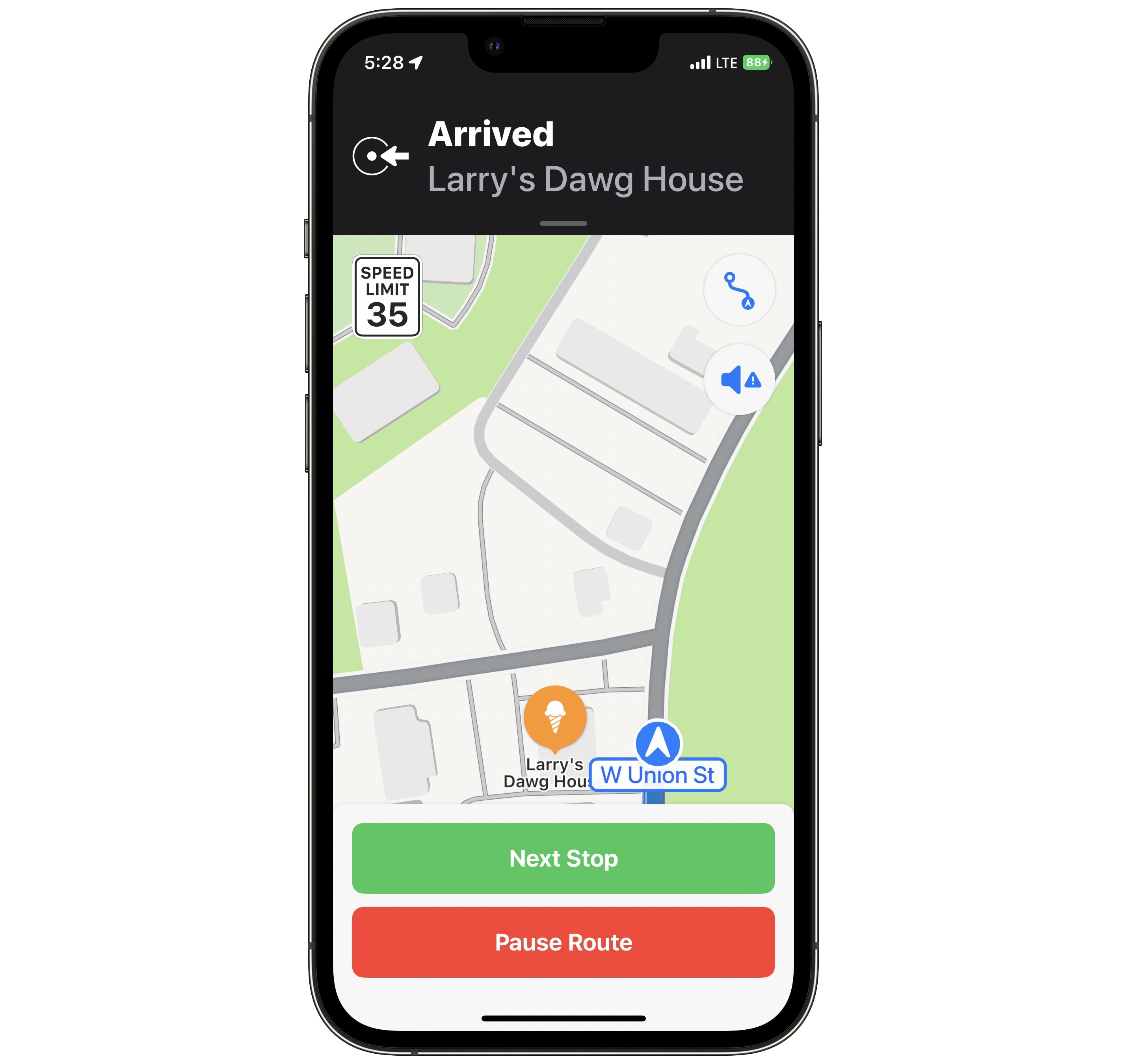
Screenshot: D. Griffin Jones/Cult of Mac
Once you arrive at a center cease, you’ll have two choices.
Subsequent Cease will instantly resume navigation to the subsequent cease within the checklist; faucet this in the event you’re getting proper again on the highway (like in the event you’re selecting someone up or dropping them off).
Pause Route will briefly pause navigation till you’re prepared to go away once more. It is a nice alternative in the event you’re stopping for dinner or making a pit cease — your cellphone received’t preserve the navigation display screen up whereas it’s in your pocket at a restaurant. The subsequent time you open Maps, faucet Resume Navigation and it’ll proceed to the subsequent cease within the queue.
General, this can be a very sensible implementation of multi-stop routing. My solely qualm is the search operate works in another way earlier than and after you begin navigation — as soon as you have already got your last vacation spot up, you possibly can seek for stops alongside that route, however it’s important to start navigation first.