
Received a brand new Mac? If that is the primary one you’ve ever owned, a hearty congratulations! Your new Mac is simple to make use of and extra highly effective than it’s ever been. As simple because the Mac is to make use of, performing some issues is probably not immediately apparent (particularly in case you are coming from Home windows). You owe it to your self to be sure to’re getting essentially the most out of your new funding.
Listed here are 12 issues that it’s best to do immediately that may assist you get began down the trail towards being a Mac energy person. Most of those will price you completely nothing besides a little bit of time to arrange.
We now have a separate information to find out how to arrange your Mac, we additionally clarify find out how to transfer every thing out of your previous Mac to your new Mac. And in case you are shifting to Mac from a PC learn: Tips on how to transfer from PC to Mac.
Enter your Apple Account and password
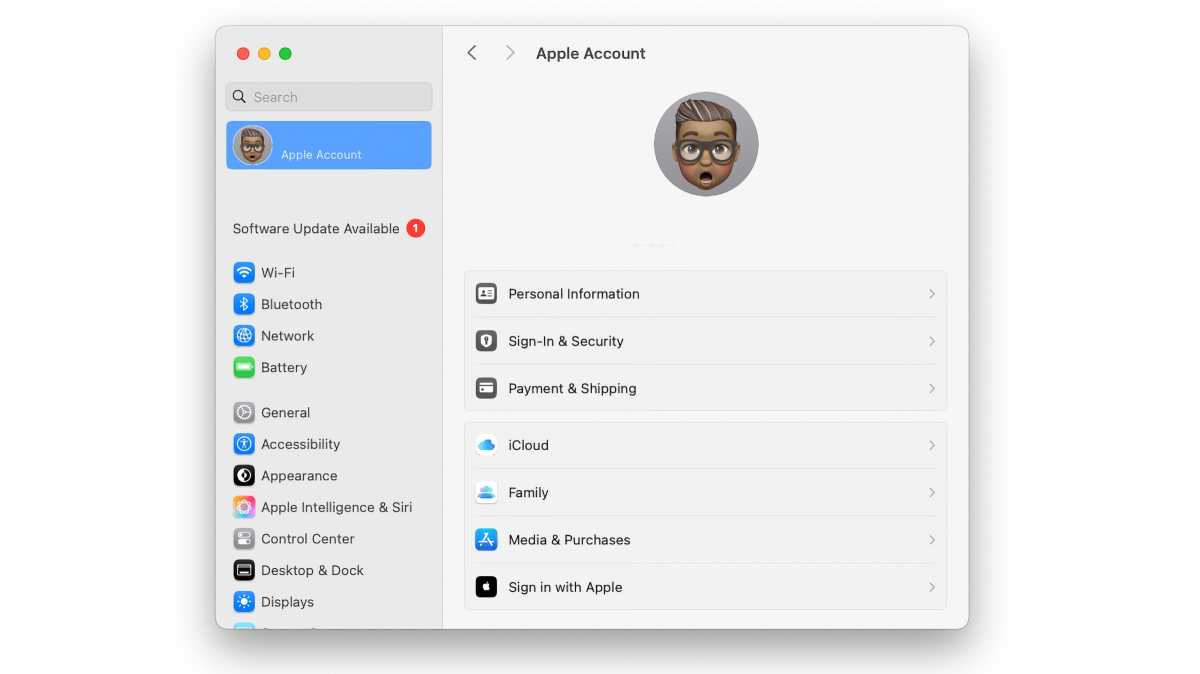
Foundry
There’s an excellent probability that even when that is your first Mac, you already use an iPhone or an iPad. Similar to these different units, your Mac desires you to enter your Apple Account and Apple Account password. Enter your Apple Account and password to connect with iCloud in your Mac if you first set it up or later by means of the Apple Account system setting.
By connecting to iCloud together with your Apple Account you’ll be able to entry all of your pictures, contacts, calendars, and rather more on all of your Apple units with out ever having to bodily tether or sync them. As soon as all of your Apple units are linked this manner you’ll additionally be capable of make the most of options like with the ability to lower and paste between units, use a mouse and keyboard to manage multiple Mac, and make purchases on the Mac App Retailer.
Relying on whether or not you an an iCloud subscriber additionally, you will be capable of sync information to the cloud, together with paperwork and every thing you save to your Desktop. As a result of you’ll be able to entry every thing in iCloud on any Apple machine you personal you gained’t have to have your Mac helpful to edit a Pages doc you’re engaged on, for instance. Discover out about iCloud right here: Tips on how to use iCloud and What’s iCloud Personal Relay. To learn the way a lot iCloud prices learn: iCloud storage plans and costs.
For those who haven’t created an Apple Account but, now’s the time to take action. Consider your Apple Account as your keys to the dominion. For assist learn: Tips on how to create an Apple ID.
You will get to your Apple Account by going to System Settings and clicking Apple Account on the prime.
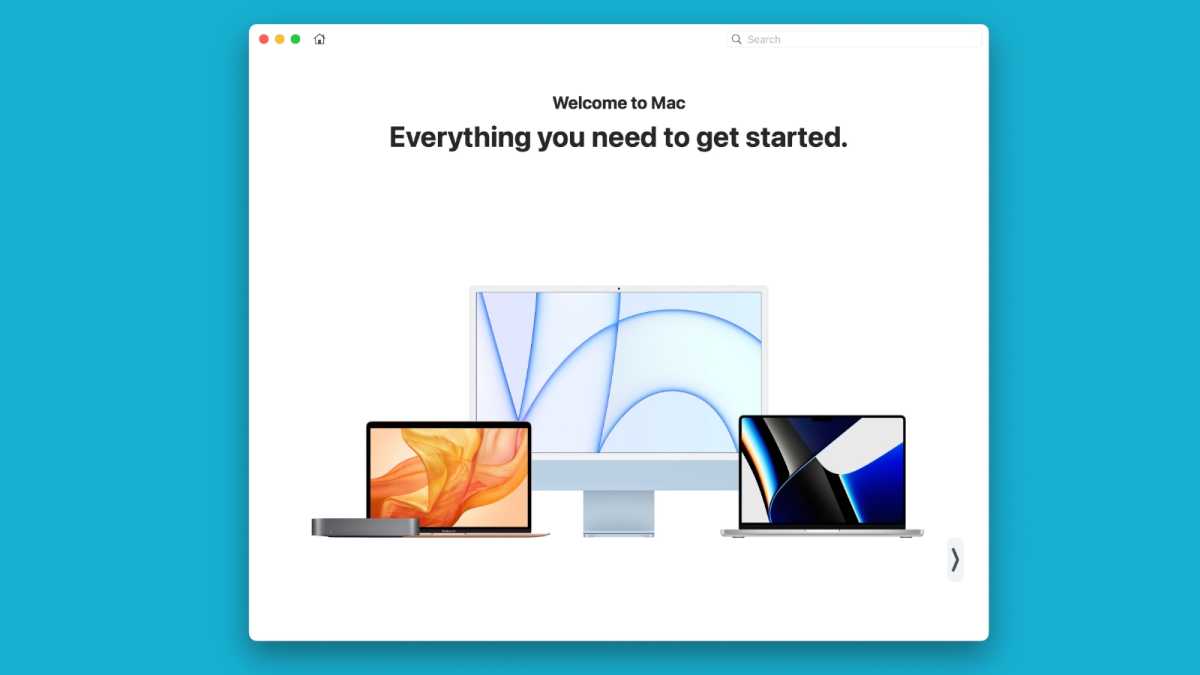
Foundry
For those who’ve ever puzzled why the Mac doesn’t include a thick proprietor’s handbook explaining the way it works and the way all of the apps work, marvel no extra: That handbook is definitely constructed proper into the pc.
The Assist menu is so apparent that almost all of us overlook it altogether. However we accomplish that at our peril as a result of it may be an enormous assist. The Assist menu sits proper there within the menu bar, and it’s contextual: Its contents will change relying on which app is open.
Clicking on the Assist menu will carry up a search area, desk of contents, lists of shortcuts, and different useful ideas and step-by-step directions, usually with visible cues to point out you which of them menus to click on on and what menu objects to pick. Any time you get caught in an app and don’t know what to do subsequent, click on on the Assist menu to get out of a jam.
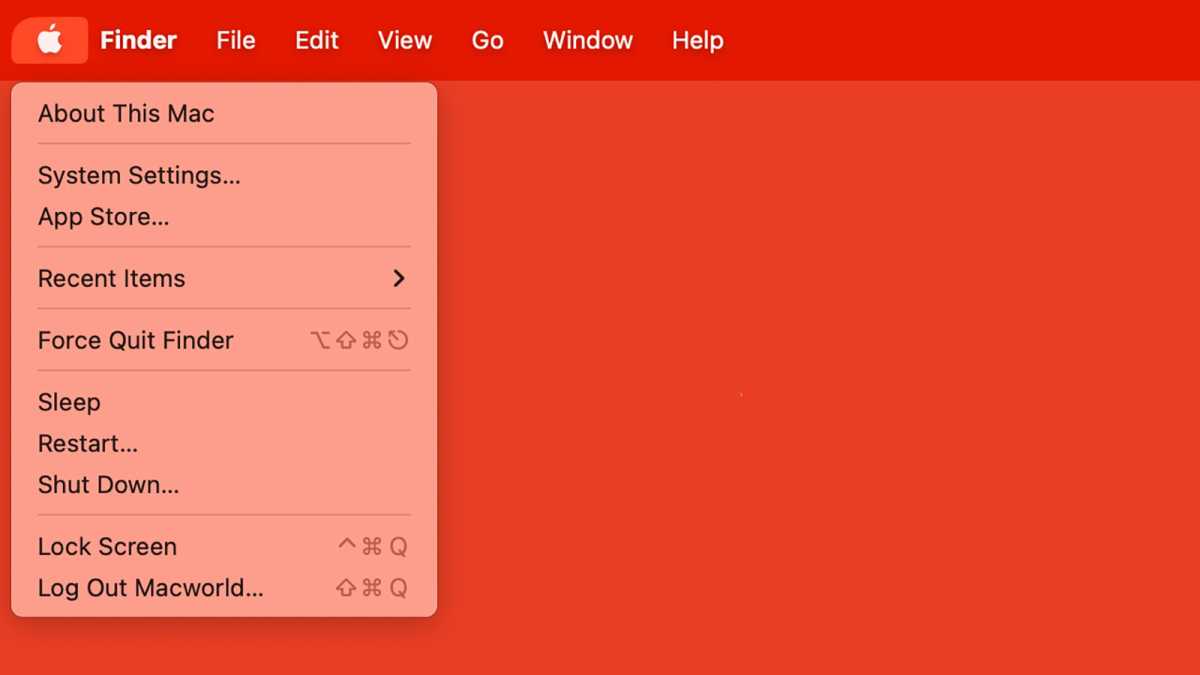
Foundry
The Apple menu is within the higher left nook of your Mac’s display screen.
Clicking on the Apple icon provides you immediate entry to your Mac’s System Settings, the Mac App Retailer, and apps and paperwork you’ve just lately opened (see Latest Objects). You too can use the Apple menu to restart your Mac and shut it down.
If an app misbehaves and stops working, the Apple menu additionally sports activities a particular perform that’s price realizing: Pressure Stop. Pressure stop will instantly stop a cussed utility, so you’ll be able to restart your pc and get again to enterprise.
Get to know Highlight
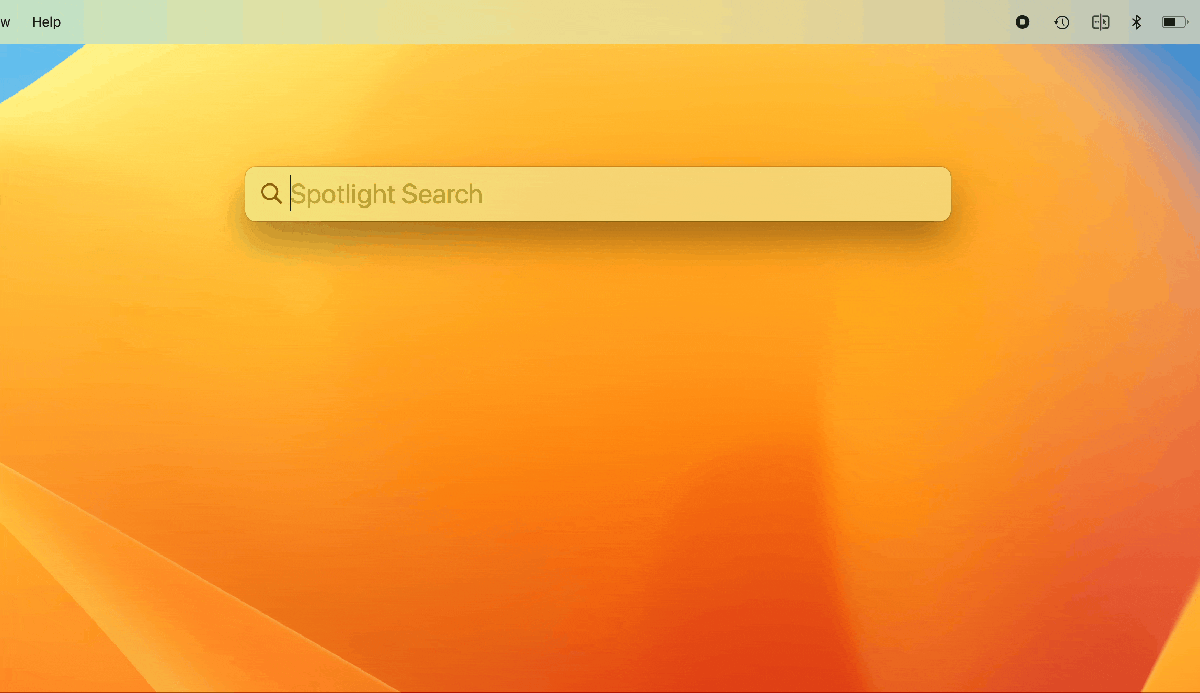
Foundry
Constructed proper into macOS, Highlight helps you rapidly discover issues in your pc: paperwork, apps, pictures, contacts, maps, and information. What’s extra, it may well connect with the web to go looking locations like Wikipedia, information websites, film listings, and rather more. You possibly can even use Highlight to do calculations, like changing toes to meters or any type of easy arithmetic you’d moderately belief to the pc.
Highlight lives in your Mac’s menu bar; it’s the icon that appears like a magnifying glass and clicking on it brings up the Highlight search area. You too can open Highlight by urgent Command and Area on the similar time.
Sort something into the search area and Concentration is going to seek for it.
When you get the hold of it, utilizing Highlight is the quickest technique to launch apps, discover paperwork, and do tons of different stuff in your Mac actually rapidly. Through the years it’s gained increasingly options together with sturdy net and picture search, and fast actions like timers constructed proper in.
Customise the Dock
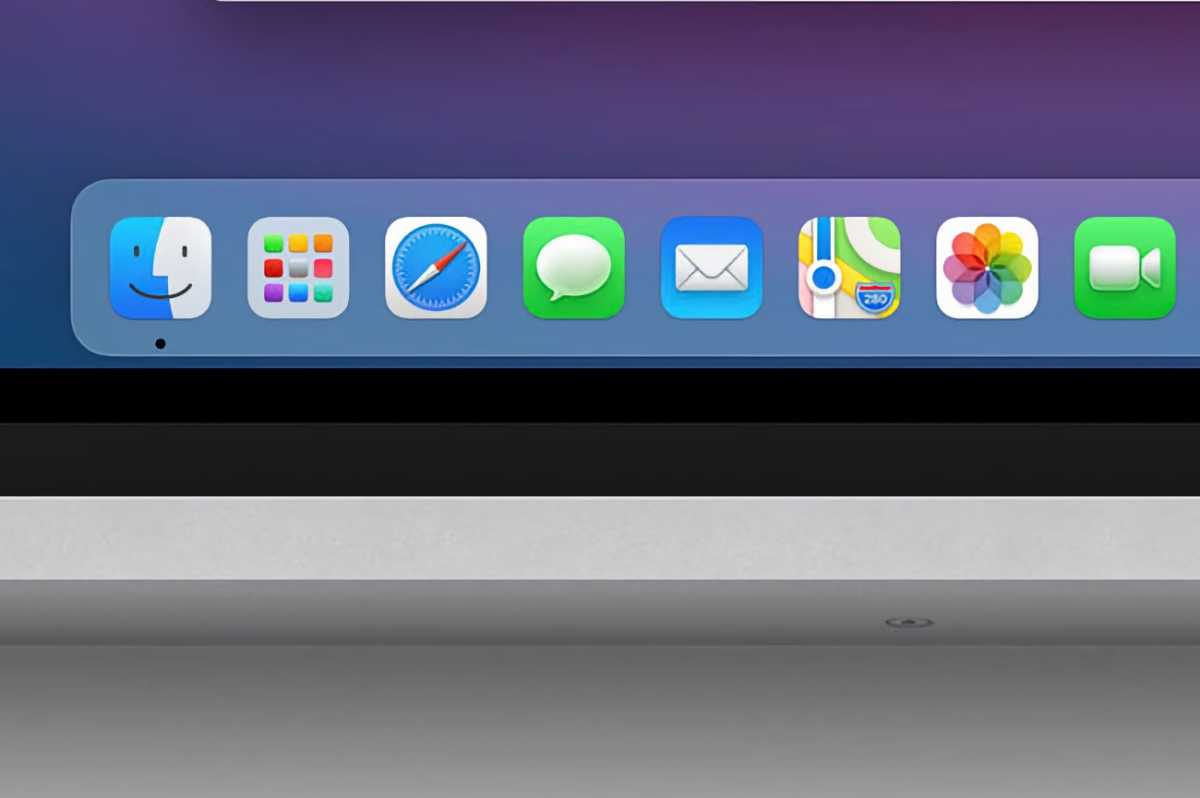
Apple
The Dock is that bar of icons that sits on the backside of your Mac’s display screen. Docks on new Macs will probably be crammed with Apple’s personal built-in apps, like Safari, Mail, Contacts, Calendars, and Notes, however you’ll be able to customise it to your liking.
Your Dock is a very powerful a part of your Mac Desktop, so spend a while getting it simply the best way you need.
You possibly can tailor your Dock to point out you solely the apps you care about. Don’t use Maps or FaceTime? Drag them out of the Dock till the phrase Take away seems and let go. Use Mail greater than anything? Transfer it over to the left or proper, as a substitute. You too can add functions, folders, and information you want regularly just by dragging them and dropping them into the Dock.
To additional cut back the house taken up by the Dock you’ll be able to change the dimensions of icons. To resize the Dock, click on and drag on the bar that separates functions from folders and stacks. You too can change the dimensions of icons, change the magnification of icons as you move your cursor over them, flip off the bouncing animation, reposition the Dock to the left, backside or proper edges of your display screen, and rather more within the Desktop & Dock settings (macOS Ventura and later) or Dock & Menu Bar settings (macOS Monterey and earlier).
Personalize the best way your Mac appears to be like
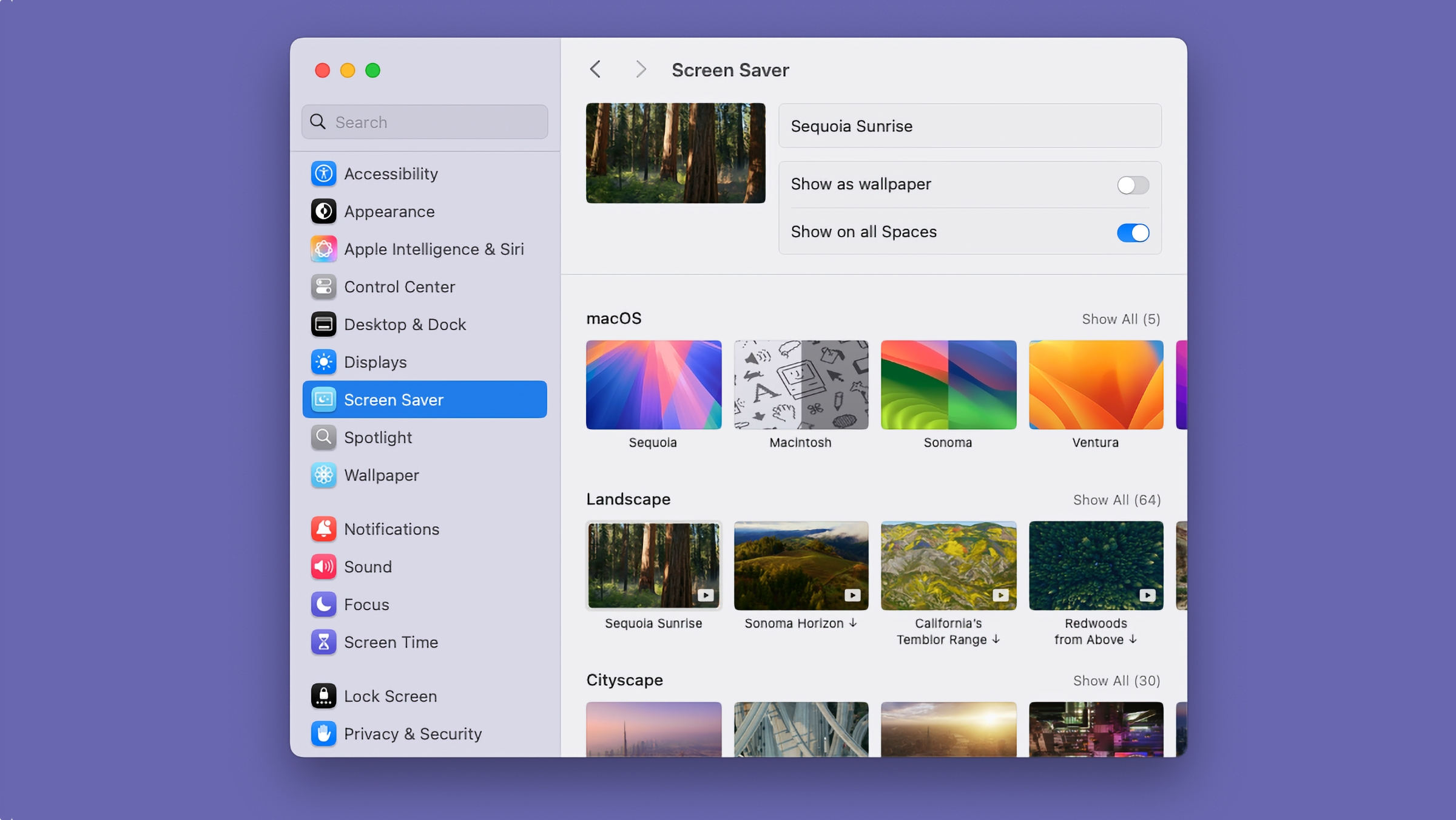
Foundry
That is your Mac. Make it look the best way you need it to.
Change the wallpaper: Proper-click the desktop and choose Change Wallpaper, or open System Settings and choose the Wallpaper possibility. You possibly can choose from the attractive pictures Apple supplies or select one among your individual.
Customise the interface: Open System Settings and select Look. You possibly can select issues like spotlight colours and whether or not your interface adjustments to mild or darkish relying on the time of day, and extra.
Change the display screen saver: In System Settings > Display Saver you’ll be able to choose from tons of display screen savers together with some lovely views of the Earth from the house station, underwater video, and extra.
Use Desktop Stacks: If you wish to preserve your Mac’s desktop tidy we suggest switching on Desktop Stacks, which can group all of the information in your Desktop by class (you’ll be able to select whether or not they’re sorted by variety, date, or tags.) To change on Stacks click on on the Desktop and select View > Use Stacks from the menu. Now every thing will probably be slotted into category-appropriate ‘Stacks’ in your Desktop moderately than your Desktop being cluttered by 1000’s of screenshots and information.
Study keyboard shortcuts and grasp gestures
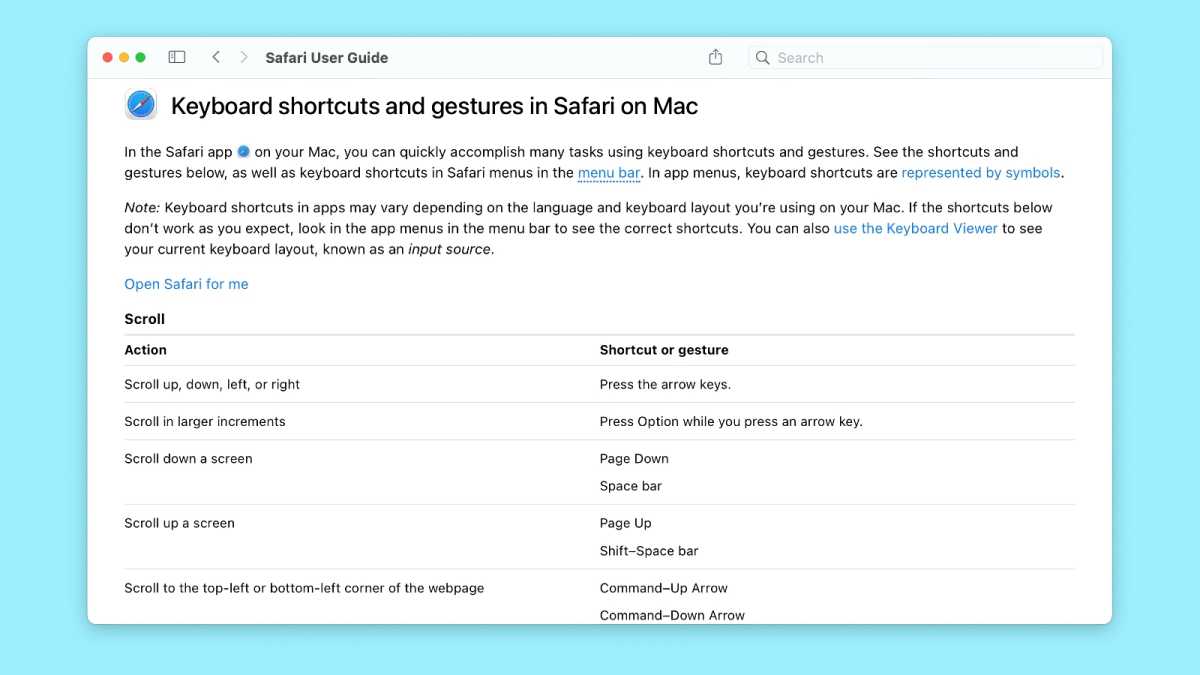
Foundry
Apple’s person interface is about up with simple menus equivalent to File and Edit, and most apps expose their main options by means of these menus as effectively. Have to print one thing? Simply click on on the File menu and choose Print.
However it can save you your self so a lot time by utilizing keyboard shortcuts to do generally used duties as a substitute. As a substitute of clicking on the File menu and choosing Print, for instance, you’ll be able to simply maintain down the Command key and press P. (If you’re coming from a PC, largely you’ll press Command the place you used to press Management).
Every app on the Mac has its personal shortcuts. Opening Mac Assist and looking for “keyboard shortcuts” will yield some references, we additionally suggest this text: These helpful Mac keyboard shortcuts will assist you work quicker and smarter.
In case your new Mac features a trackpad—both as a result of it’s a laptop computer with a built-in pad, otherwise you scored a Magic Trackpad to go together with your new desktop—take a while to study concerning the many gestures constructed into macOS, your new Mac’s working system.
One of many easiest methods to find the varied gestures accessible is correct in System Settings. As soon as there, click on on Trackpad. There, you’ll discover three tabs’ price of mouse shortcuts. Transfer the cursor over any of them, and also you’ll get a video preview of find out how to set off the gesture. Some could effectively enhance your Mac computing expertise; I, for one, love the three-finger double-tap on any phrase to carry up its definition.
Go to the Mac App Retailer
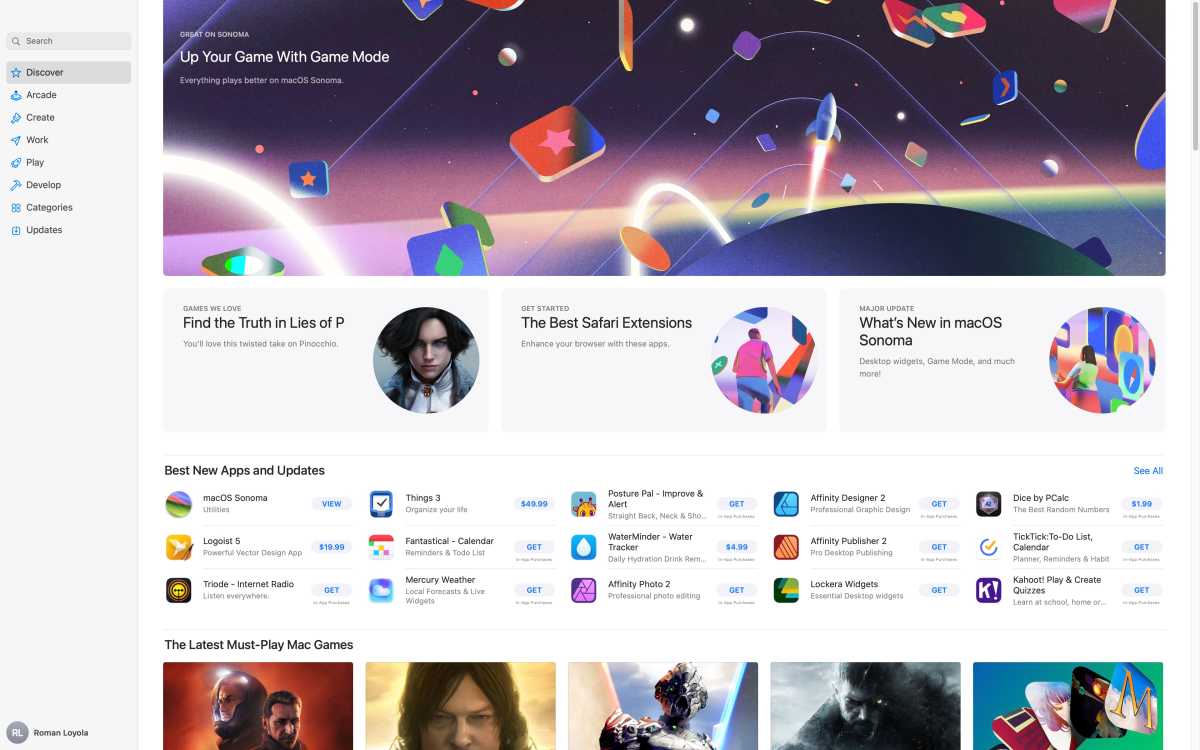
Foundry
The Mac App Retailer is a handy and secure technique to obtain software program to your Mac, all utilizing the identical Apple Account and password you utilize for Music and iPhone apps. There are millions of apps accessible, together with many who gained’t price you a dime.
The Mac App Retailer is rather more vital than only a technique to obtain nice new apps to your Mac. It’s additionally how Apple distributes important app updates. To maintain your Mac operating in tip-top form and to maintain every thing as safe as attainable, obtain updates if you see notifications from the Mac App Retailer or set apps to robotically replace like in your iPhone.
On a brand new Mac, it’s proper there in your Dock—the blue circle with a stylized A inside it. The Mac App Retailer affords 1000’s of apps, and downloading and putting in these apps is simple. Many apps are free; others require a cost, starting from $1 to a few hundred bucks. Whilst you can—and certain will—discover loads of apps exterior the comfortable confines of the Mac App Retailer, searching it’s a good way to find fascinating apps, learn critiques, and get a way of the Mac software program market.
On the M-series Macs, you’ll be able to even set up iPhone and iPad apps. While you’re looking out, simply click on over to the iPhone & iPad Apps tab to obtain iOS apps proper in your desktop.
Begin a backup
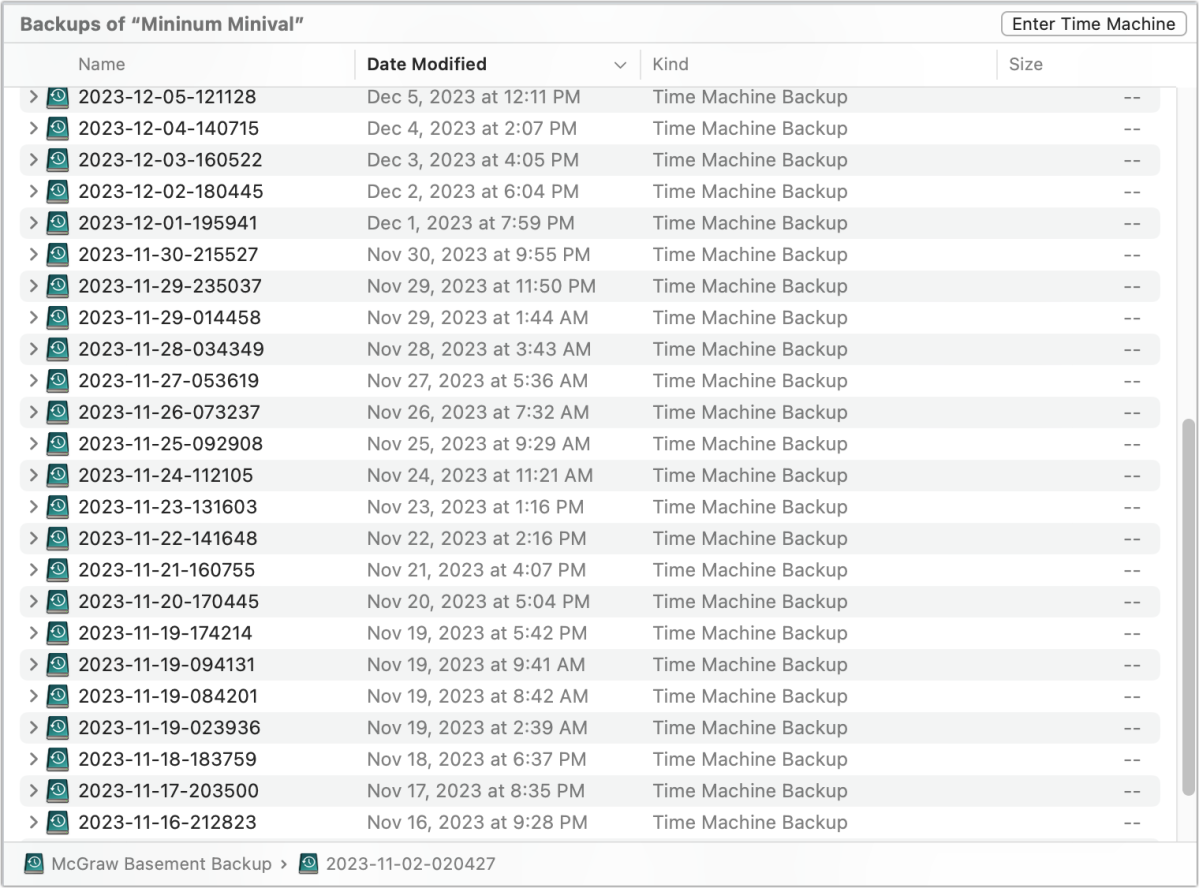
Time Machine snapshots seem as volumes within the Finder.
Foundry
Organising a backup is boring, un-fun, and doesn’t contain enjoying with any cool apps or doodads. However your future self will thank You-Of-Simply-Previous-Christmas, and with good cause: Having an excellent backup answer now means you gained’t lose irreplaceable information later. We’ve coated quite a few methods to again up your Mac with minimal fuss. Choose at the very least one and get began. Belief me.
Most likely the best answer is to make use of Apple’s personal backup answer, Time Machine, which is a part of the Mac working system (see Tips on how to use Time Machine to again up your Mac). All you want is a separate exterior storage machine that you would be able to purchase for a comparatively small funding (see: Greatest exterior SSD for Mac or greatest exterior arduous drives if you’d like one thing a bit cheaper/larger). Time Machine makes recovering from massive issues simple as a result of it retains a snapshot of your Mac and makes it a breeze emigrate to a brand new Mac when the time comes to exchange or improve your system.
The “time” in Time Machine is a timeline that you would be able to overview, restoring information or adjustments to information that have been made on the factors the place Time Machine saved its backups. Time Machine backs up your Mac hourly, day by day, weekly, and month-to-month, so that you’ll at all times be capable of get well to that cut-off date. So long as that drive is linked your Mac will probably be backed up.
To arrange Time Machine observe these steps:
- Plug in an exterior drive.
- Open System Settings and go to Basic.
- Discover Time Machine within the column on the appropriate.
- Click on on Choices to set the backup frequency.
Arrange your e-mail

Foundry
Are you continue to accessing your e-mail utilizing an online browser, going to Gmail or Microsoft’s web site to see what new messages you will have? There’s a greater method: Apple provides you a Mail app that may connect with virtually each e-mail service. Utilizing the Mail app is much more handy particularly should you verify a number of e-mail accounts, and it’s well-integrated with macOS’s different core functions, equivalent to Contacts, Calendars, and Maps.
You’ll discover the Mail app in your Dock on new machines. Click on it to open it and observe the directions to arrange your account.
Discover your printer
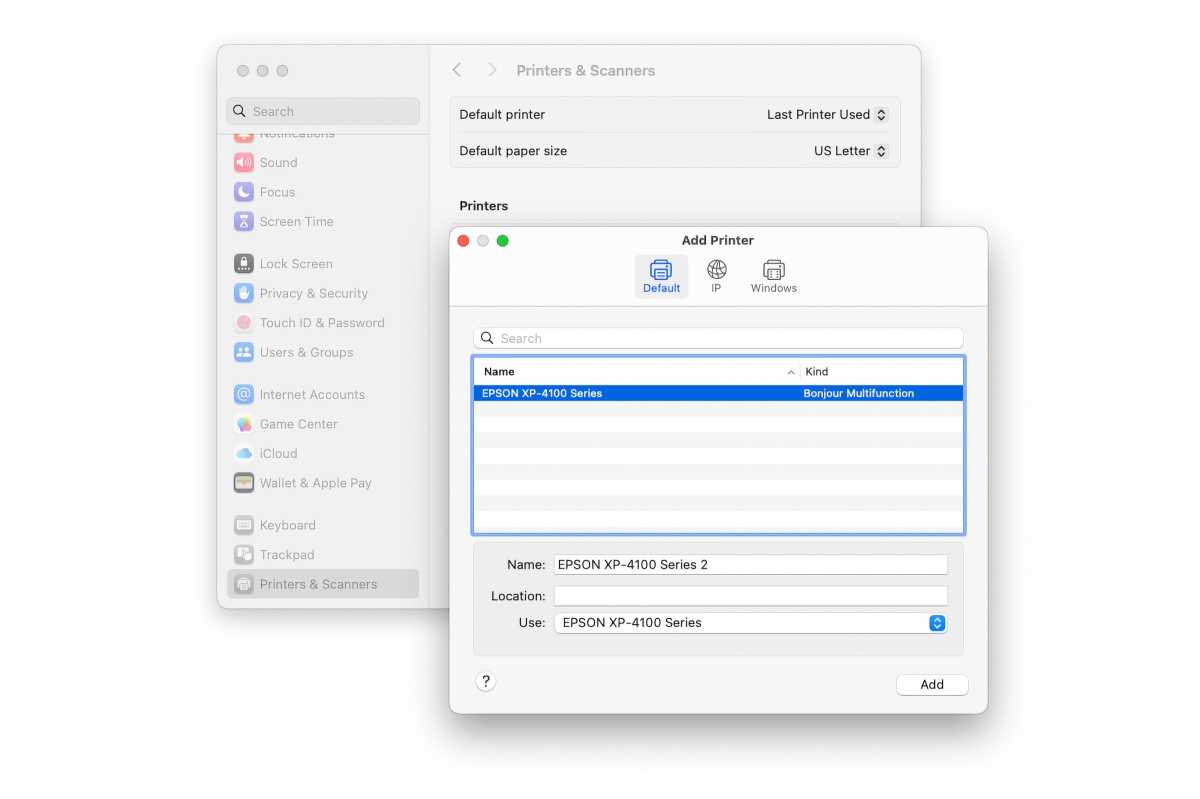
Foundry
With so many people working from residence as of late, printers are an enormous factor in a lot of our homes.
Prior to now, you needed to obtain and set up drivers and software program, however the Mac makes it method simpler to arrange.
All it is advisable to do is to attach your printer to one among your Mac’s USB-C ports or connect with a Wi-Fi community.
- Open System Settings
- Click on on Printers & Scanners.
- Click on on the Add Printer, Scanner, or Fax button.
- In case your Mac acknowledges the machine (and it ought to), it’ll configure it as wanted and obtain any relevant drivers from Apple’s servers.
FaceTime a pal
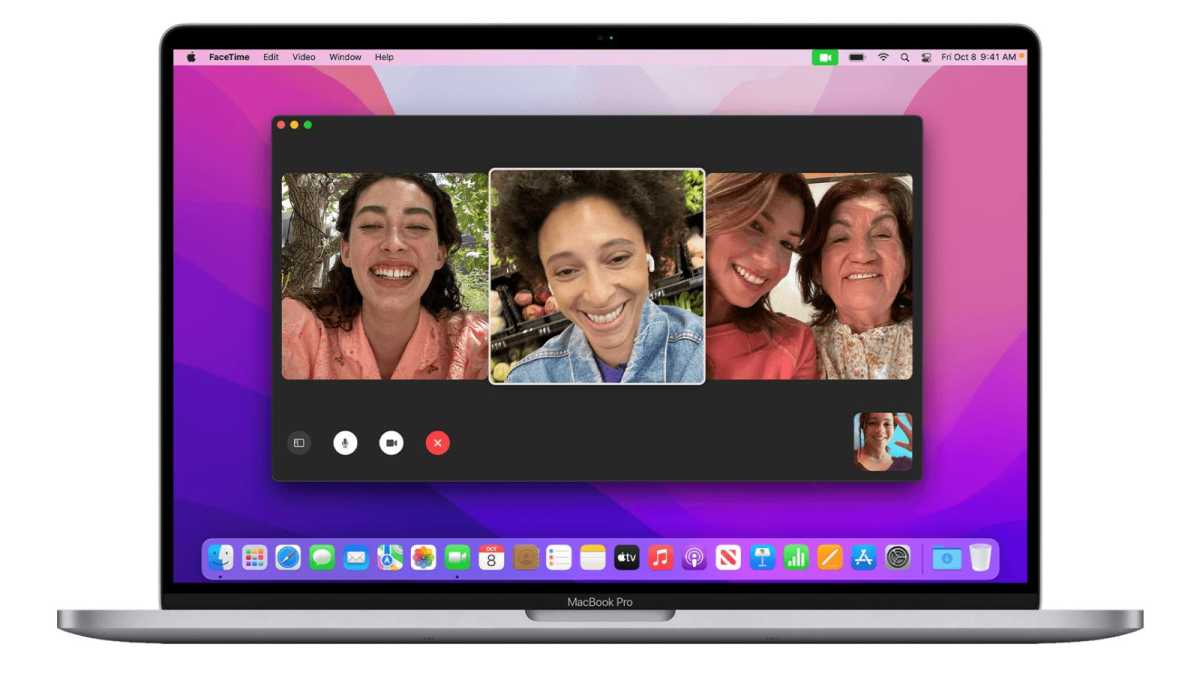
Video chatting won’t really feel like the long run anymore, however it’s nonetheless a delight. No software program makes it simpler to begin (or obtain) a video name than FaceTime, which is constructed proper into macOS.
Discover FaceTime in your Purposes folder, or use Highlight to seek for FaceTime by typing within the first few letters of the app’s title.
Now all you want is the e-mail tackle or cellphone variety of one other FaceTime person.
Learn extra about utilizing FaceTime on a Mac in our information.
Take a look at Apple Intelligence
In macOS Sequoia 15.2, Apple Intelligence began to hit its stride with some new tips, together with Picture Playground and ChatGPT integration. And that’s along with the options launched with macOS 15.1, together with Writing Instruments and a better Images app.